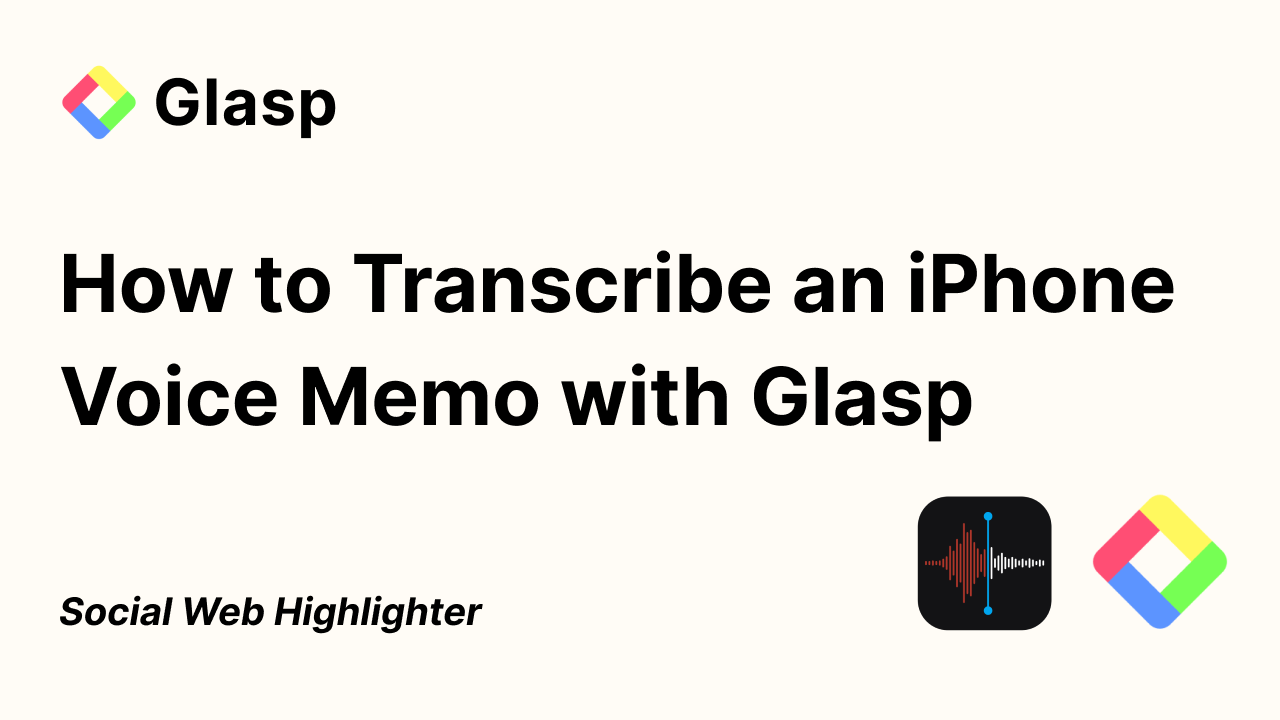
Este artículo traduce y publica el contenido de "How to Transcribe an iPhone Voice Memo with Glasp". Para obtener la información más reciente, consulte el artículo original.
¿Alguna vez grabaste una reunión o una entrevista en tu iPhone y luego te encontraste con que tenías que pausar y rebobinar el audio constantemente para captar detalles importantes? Es una frustración común: si bien las notas de voz son excelentes para capturar pensamientos y conversaciones sobre la marcha, revisarlas después puede llevar mucho tiempo.
¿No sería mucho más sencillo si pudieras leer rápidamente los puntos clave en formato de texto? Ahí es exactamente donde entra en juego Glasp: te ayuda a transcribir tus notas de voz de iPhone en un texto fácil de leer para que puedas encontrar la información que necesitas en segundos.
En este tutorial, le presentaremos cómo transcribir una nota de voz de iPhone con Glasp.
Paso 1: Seleccione la grabación de notas de voz del iPhone
Si tienes una cuenta de iCloud, las grabaciones de tu iPhone aparecerán automáticamente en la aplicación Voice Memo de tu escritorio. Guarda el archivo de audio en tu escritorio o en una carpeta.
Si tienes un archivo de grabación solo en dispositivos móviles, compártelo en una computadora de escritorio. Puedes enviarlo fácilmente con AirDrop.
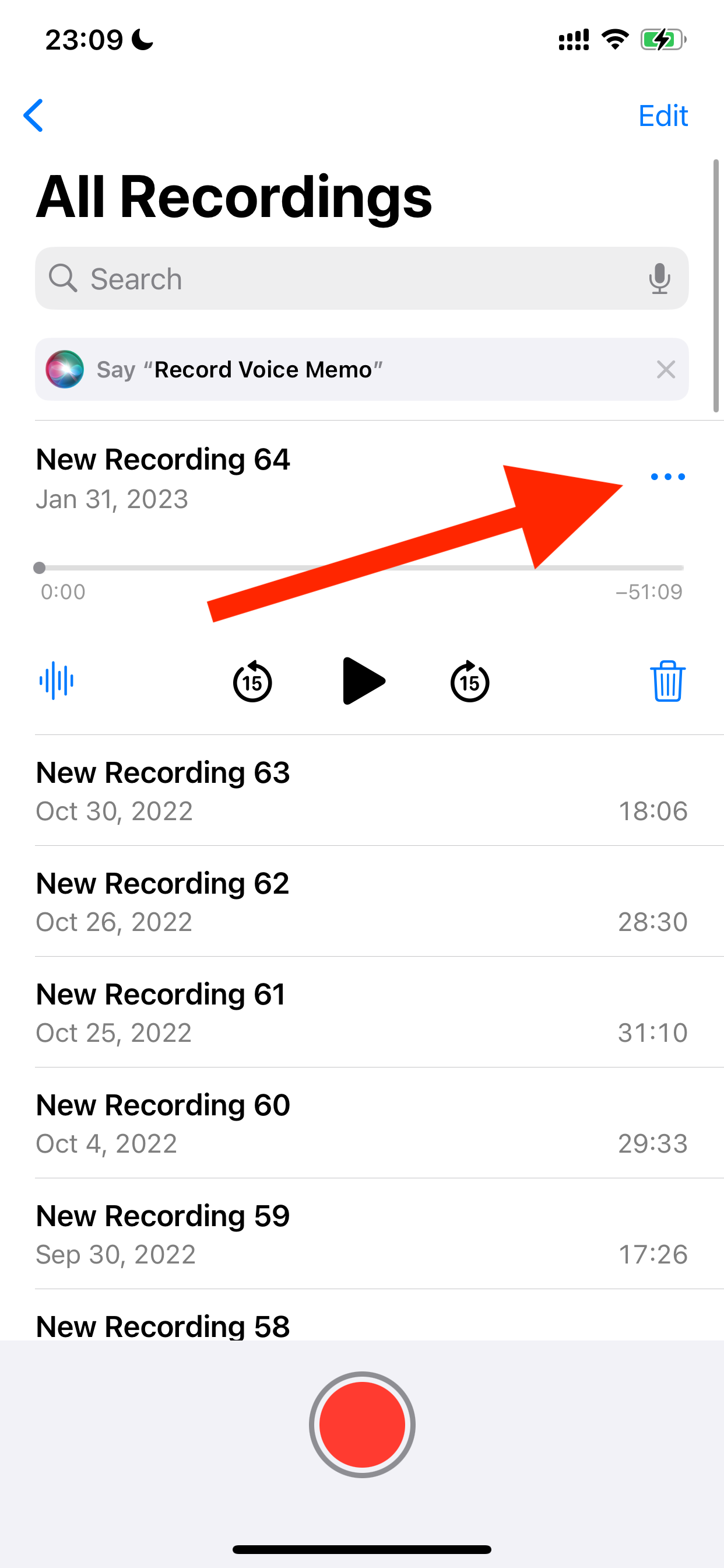
Después de hacer clic Entrega por paracaídas, seleccione su escritorio como destino.
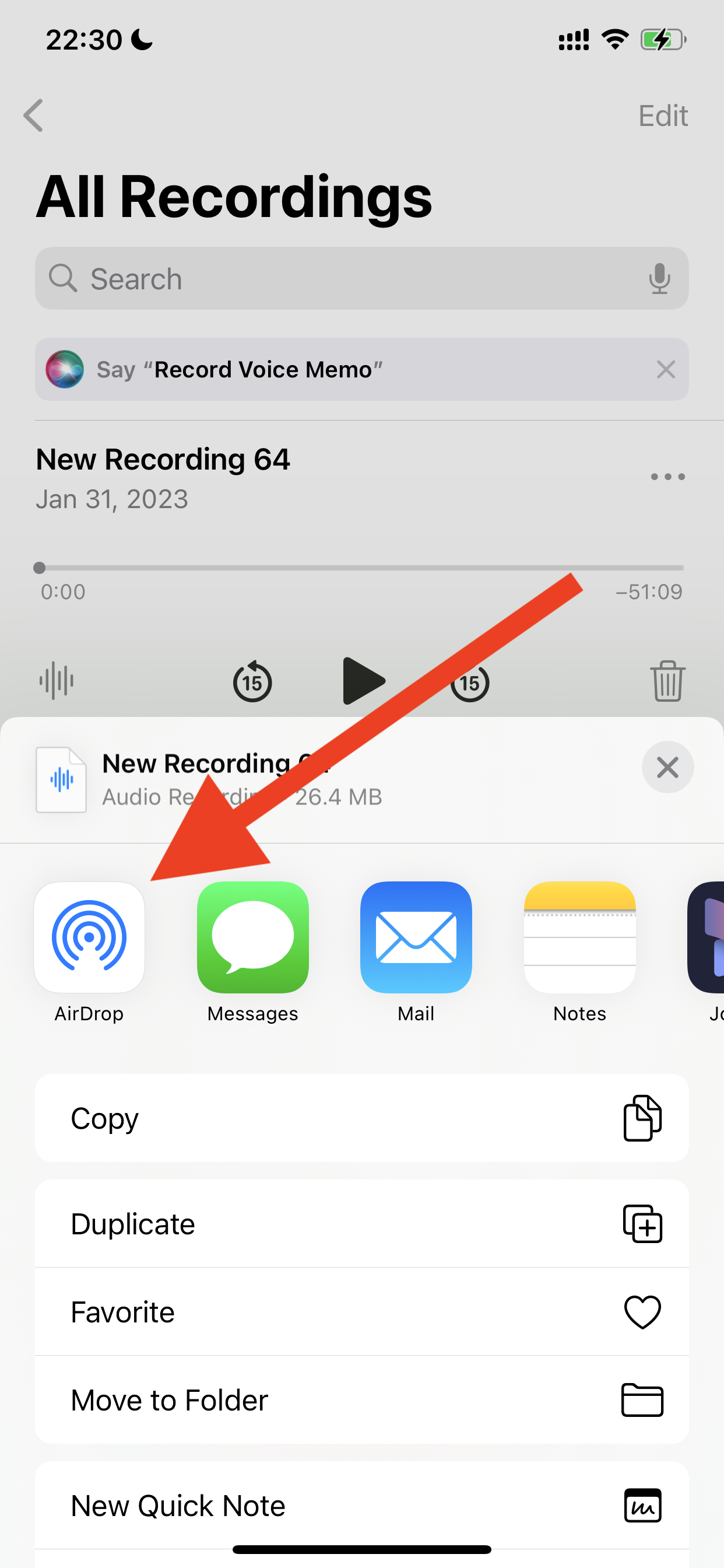
Paso 2: Regístrate en Glasp
Seleccione el navegador que desea utilizar: Google Chrome, Brave, Safari, Microsoft Edge, etc.
En la pestaña de búsqueda, escriba “glasp.co” y serás dirigido automáticamente a la página de Glasp. O accede a ella desde el siguiente enlace.
Al llegar haga clic en “Regístrate (beta)" y continúa usando tu cuenta de Google.

Puedes registrarte en Glasp con el inicio de sesión de Google o de Apple. Si no eres usuario de iPhone o iPad, te recomendamos encarecidamente que utilices el inicio de sesión de Google.
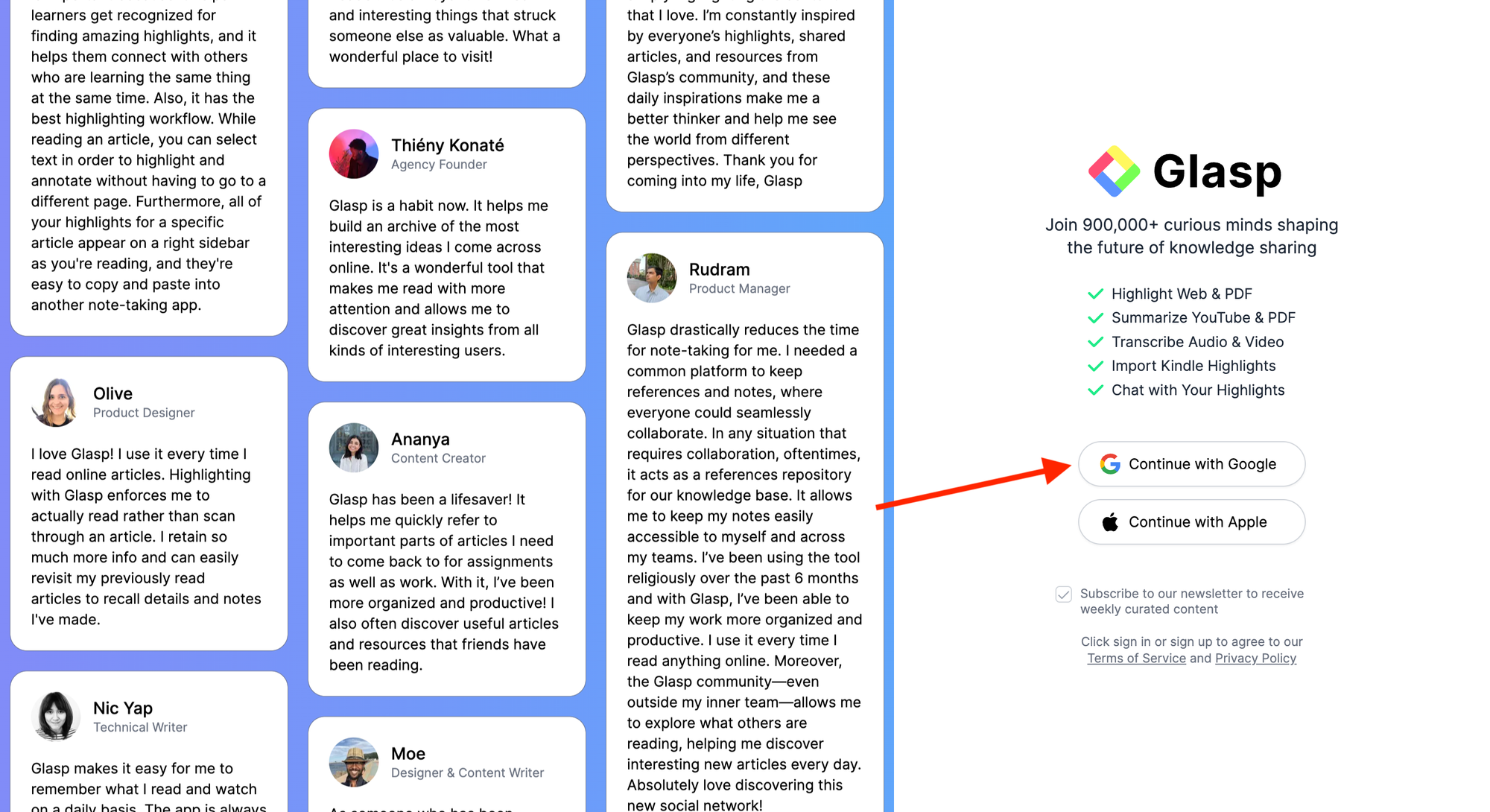
Paso 3: Vaya a la página de inicio de Glasp
Una vez que haya creado correctamente la cuenta Glasp, podrá ver la página de inicio a continuación. Si no puede ver la página, acceda a "glasp.co" de nuevo.
En la página de inicio, se le solicita que elija sus temas favoritos. Elegir sus temas puede ser un gran paso, ya que esto le ayudará a identificar los artículos que se ajustan a sus intereses. Además, puede cambiar sus temas favoritos en cualquier momento.

Paso 4: Sube la nota de voz a Glasp
En la página de inicio o en la página Mis destacados, puedes ver el + botón en la parte superior derecha. Luego, haz clic Subir archivo de audio en el modal.
Se abre una ventana modal para seleccionar el archivo de audio. Seleccione el archivo de nota de voz.
Luego, puedes ver el modal a continuación. Haz clic Subir archivo de audio En la parte inferior comienza la transcripción del audio. Dependiendo de la duración del audio, suele tardar unos minutos, así que espera hasta que termine. Puedes salir de la página.
Paso 5: Ver la transcripción de la nota de voz del iPhone
Una vez cargado el archivo de audio, podrá ver el título del archivo de audio debajo del Archivos subidos en el Mis momentos destacados página. Haga clic en ella para ver si el proceso de transcripción ha finalizado.
Si la transcripción ha finalizado, puedes ver las transcripciones a continuación.
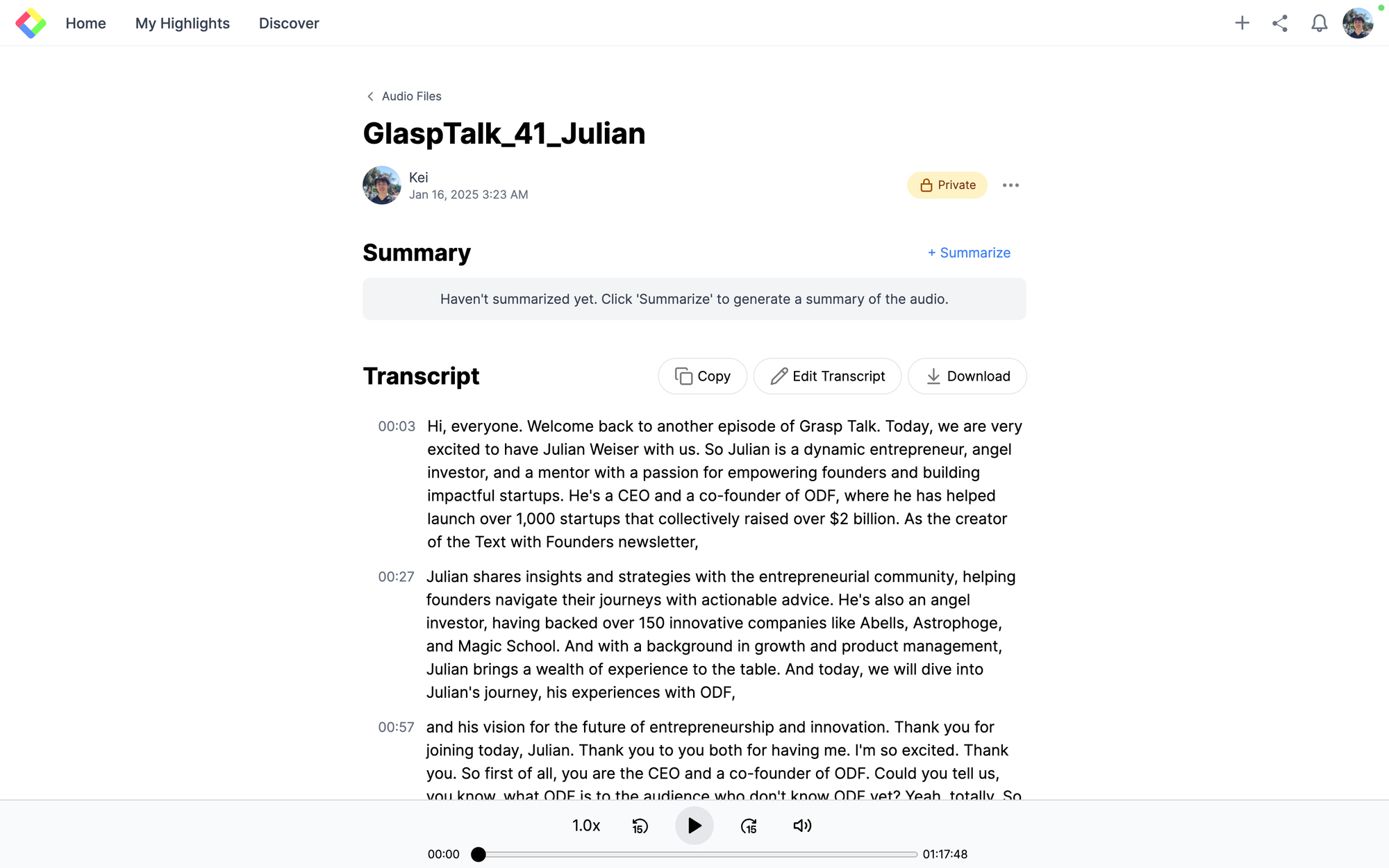
Si desea editar el título del archivo o eliminar el archivo de audio, haga clic en los tres puntos en la parte superior derecha.
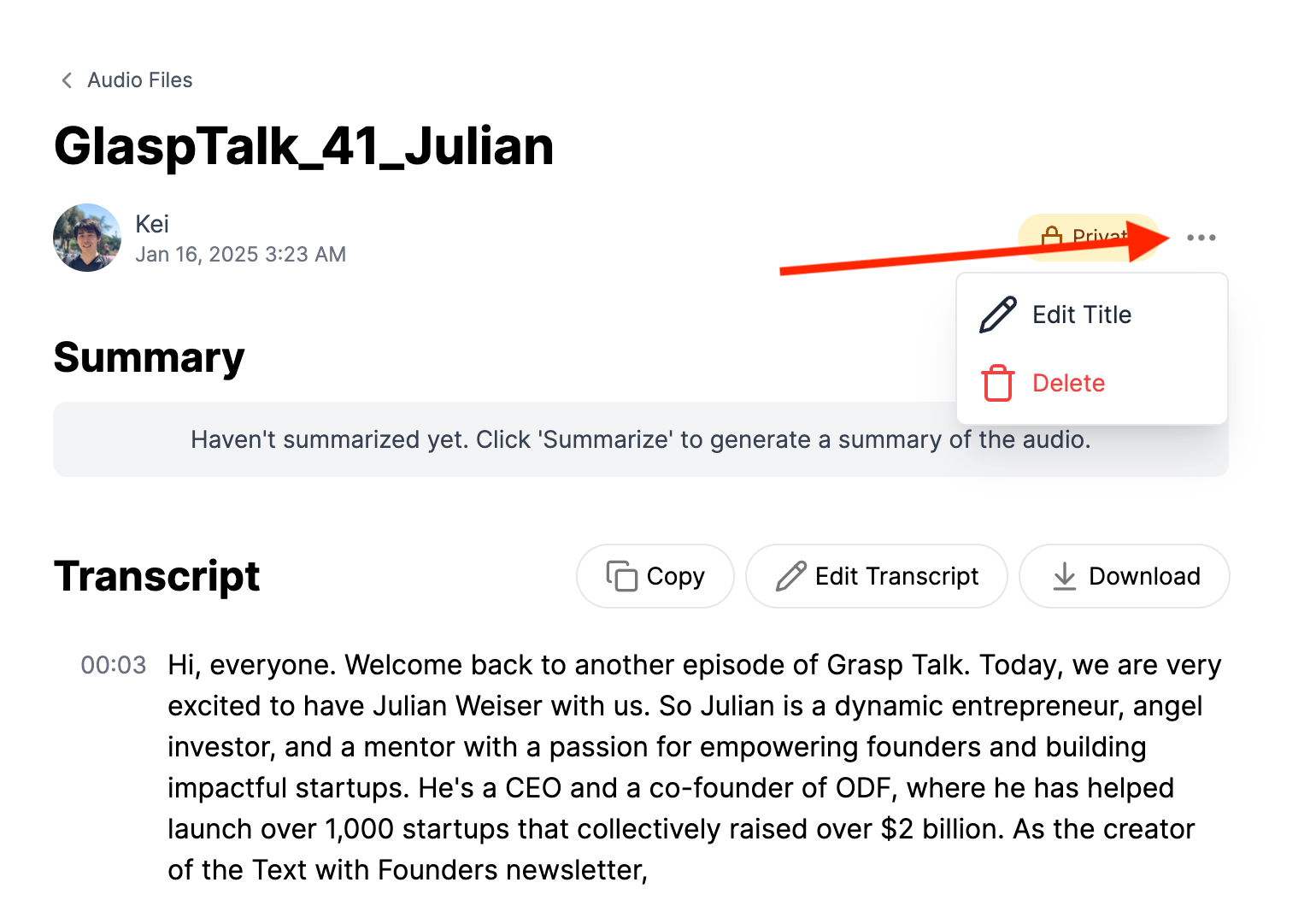
(Opcional) Paso 6: Resume la transcripción de la nota de voz
Si desea resumir la nota de voz, haga clic en el +Resumir botón a la derecha.
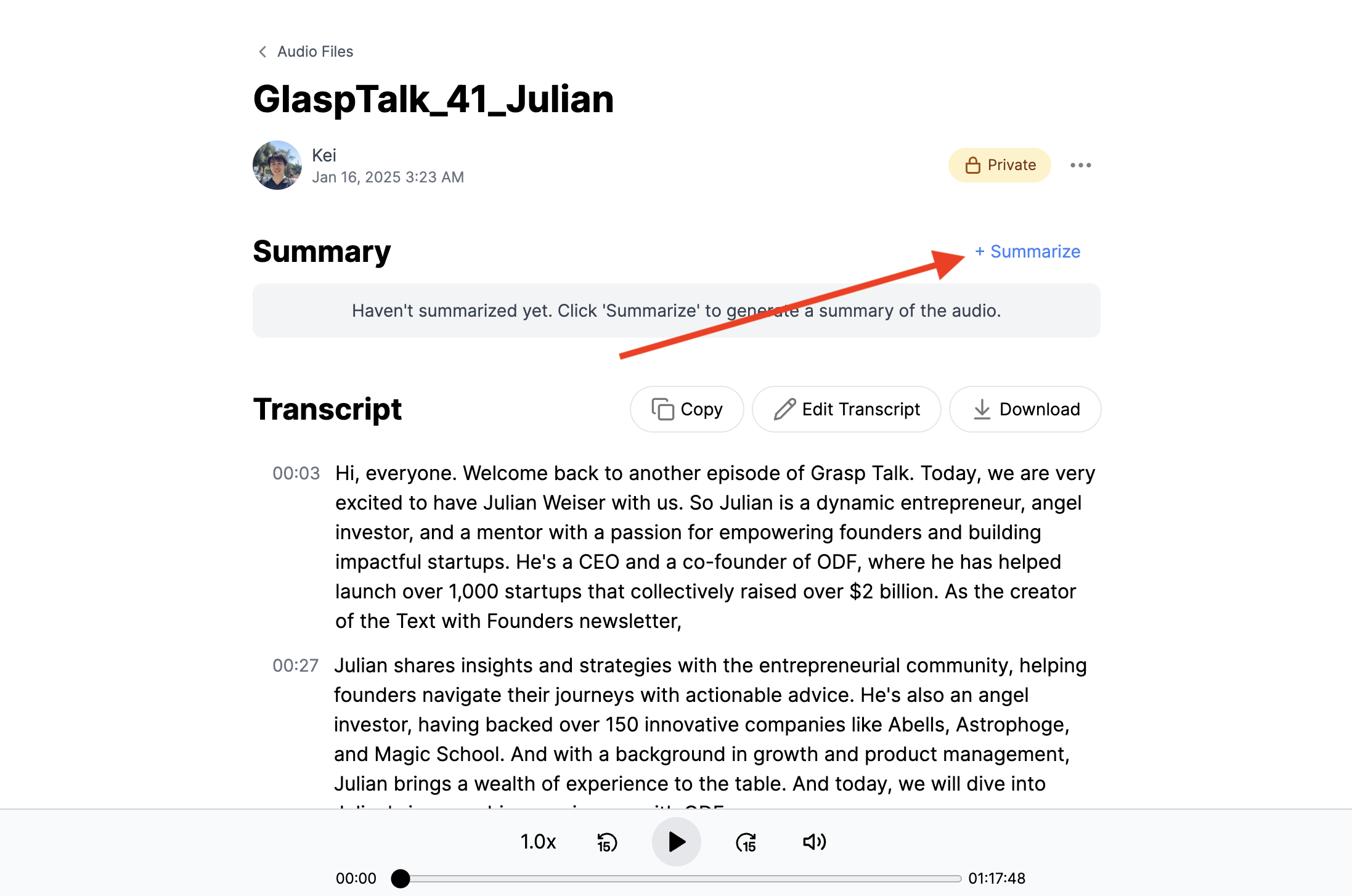
Después de unos segundos podrás ver el resumen.

(Opcional) Paso 7: Comparte la transcripción de la nota de voz
De manera predeterminada, la transcripción se guarda de forma privada. Pero puedes actualizar la configuración si deseas compartir la transcripción con otras personas. Haz clic en Privado el botón en la parte superior derecha.
Después de actualizar la configuración Público, puedes ver el Copiar enlace Botón. Si compartes el enlace con otras personas, podrán ver tus transcripciones.
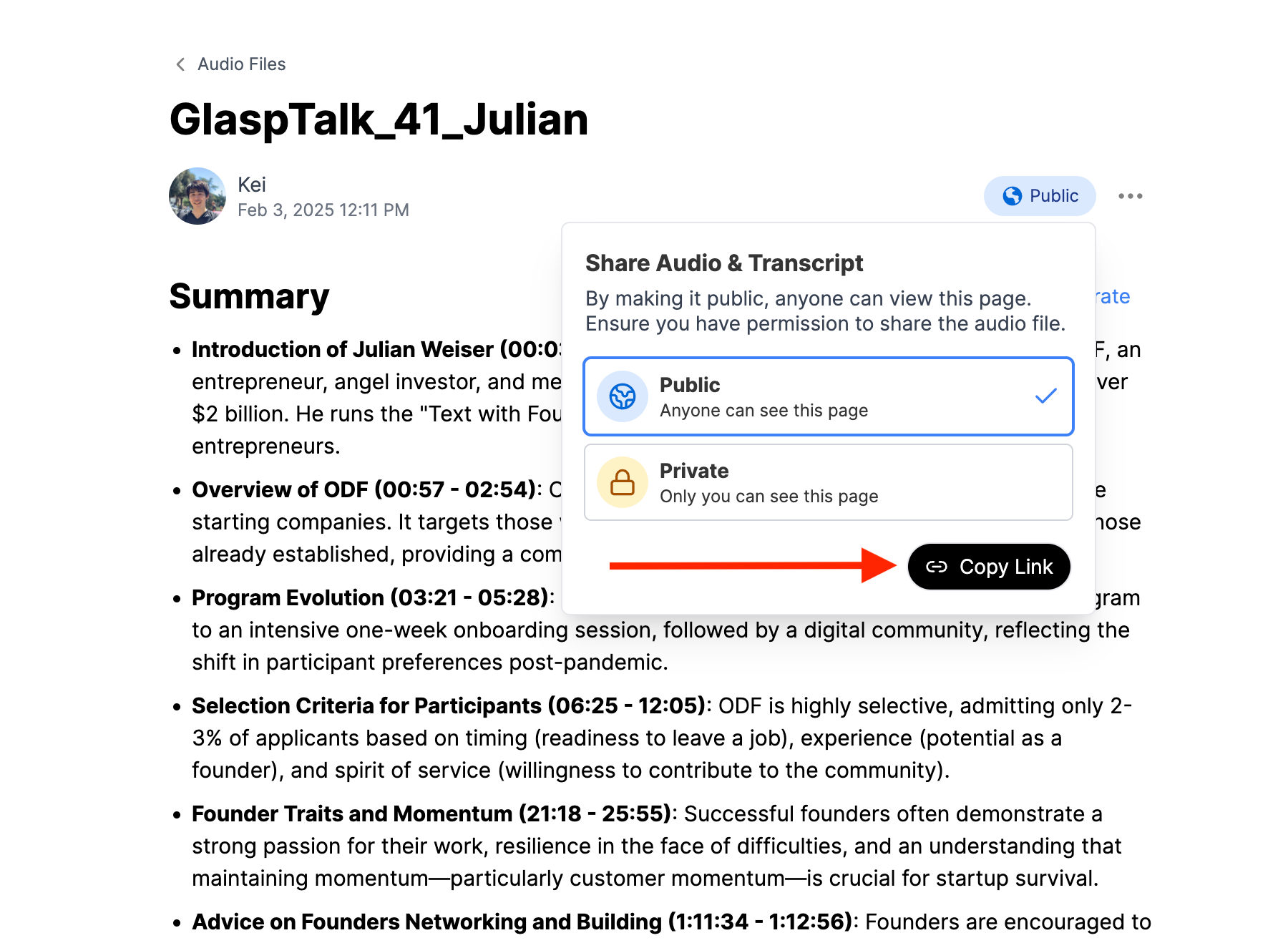
Antes de partir
Si tiene alguna pregunta, revise las preguntas frecuentes o envíenos un mensaje.
👉 X
👉 Flojo
Nos vemos la próxima vez,
Equipo de Glasp
—