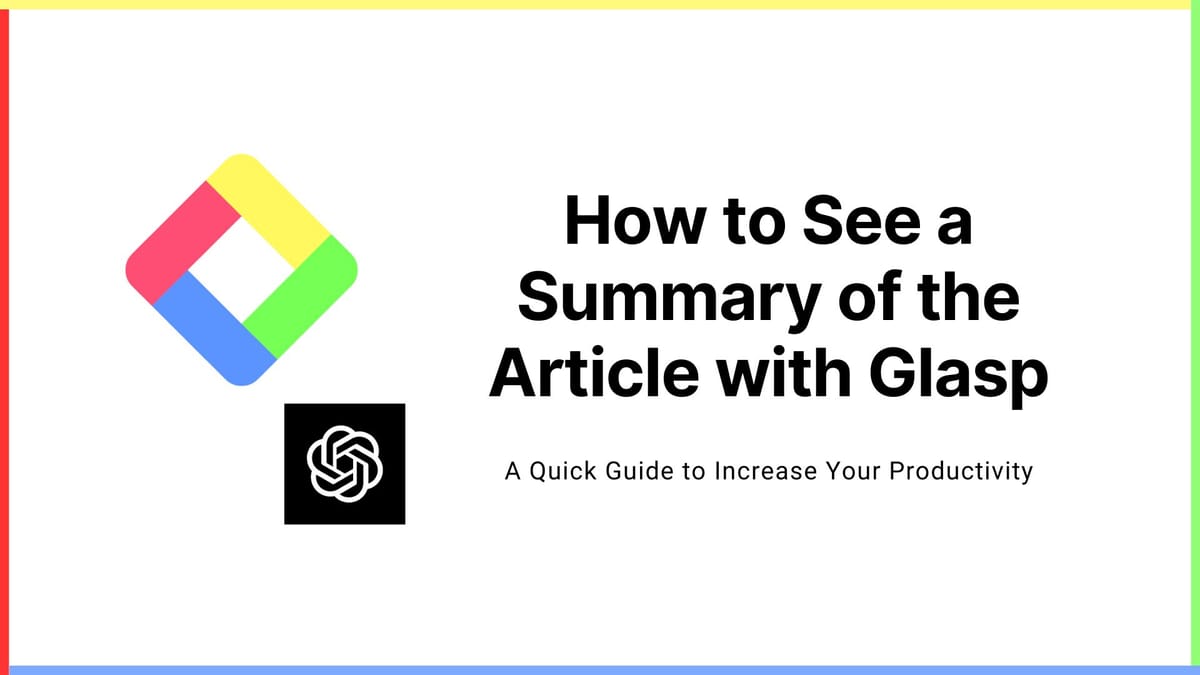
Hay dos formas de utilizar la función de resumen de artículos de Glasp.
- Instale la extensión de Glasp para Chrome y cree una cuenta de Glasp.
- Instale la extensión de Chrome de Glasp y no cree una cuenta de Glasp.
Paso 1: Accede a la página de Glasp
Puedes acceder a la página de Glasp desde el siguiente enlace
👉 Glasp - Resaltador web social
Paso 2: Instalar la extensión de Chrome de Glasp
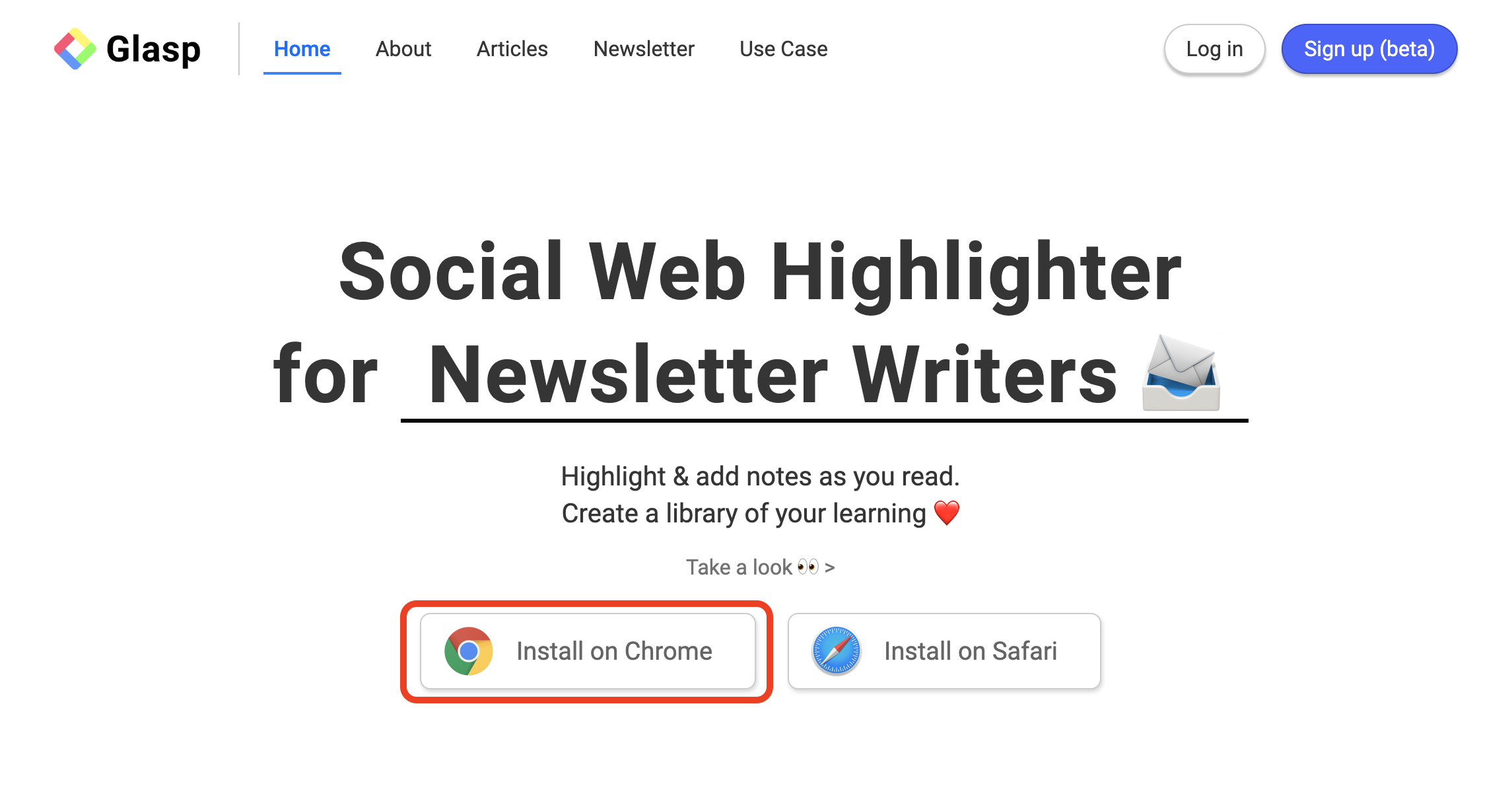
Como puedes ver un cuadrado en rojo en la foto de arriba, puedes hacer clic Instalar en Chrome y vaya a la página web. Y haga clic Agregar a Chrome para instalar la extensión.
* La función de resumen del artículo aún no está disponible en Safari.
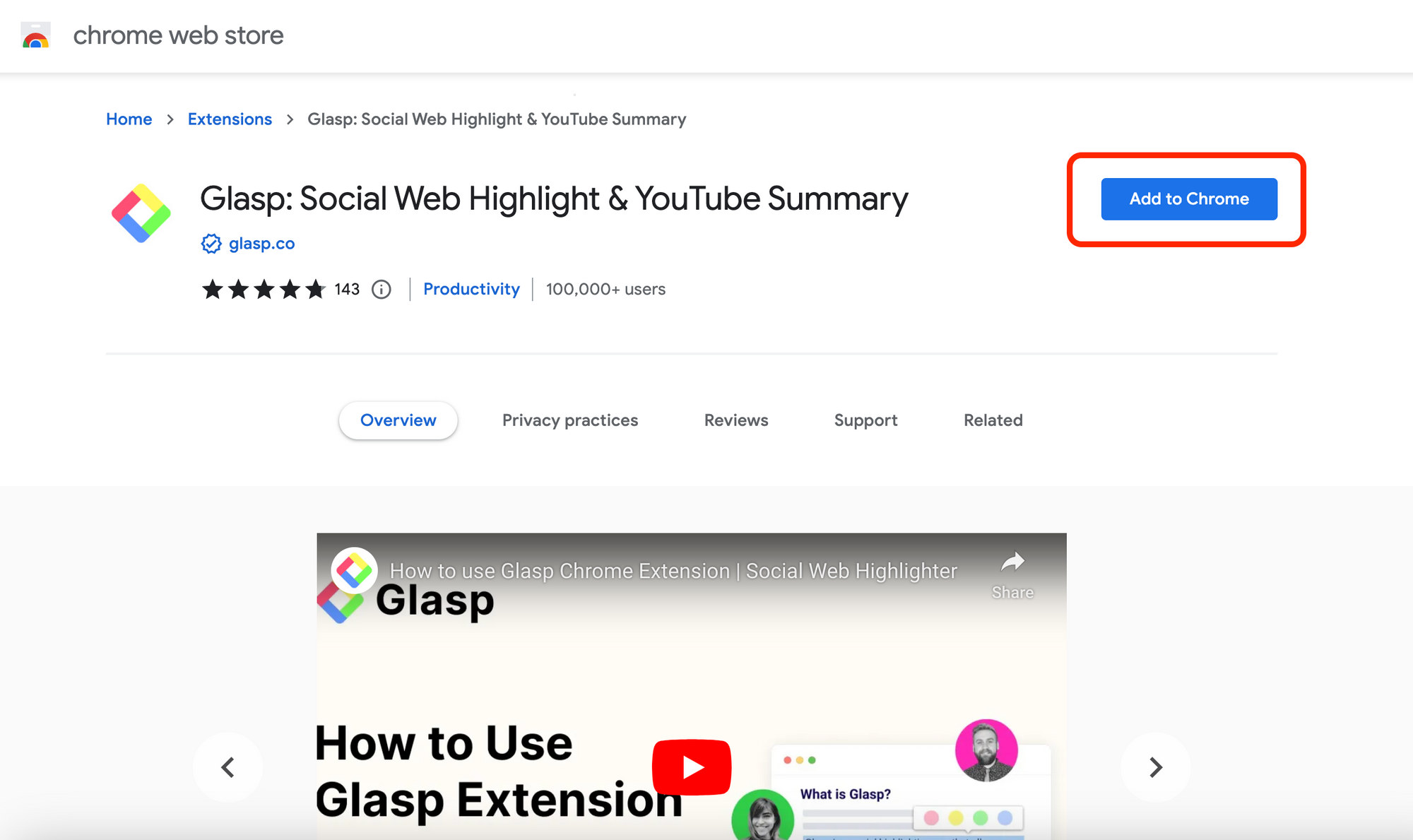
Después de instalar la extensión de Chrome, sería bueno que fijaras la extensión Glasp para mayor eficiencia.
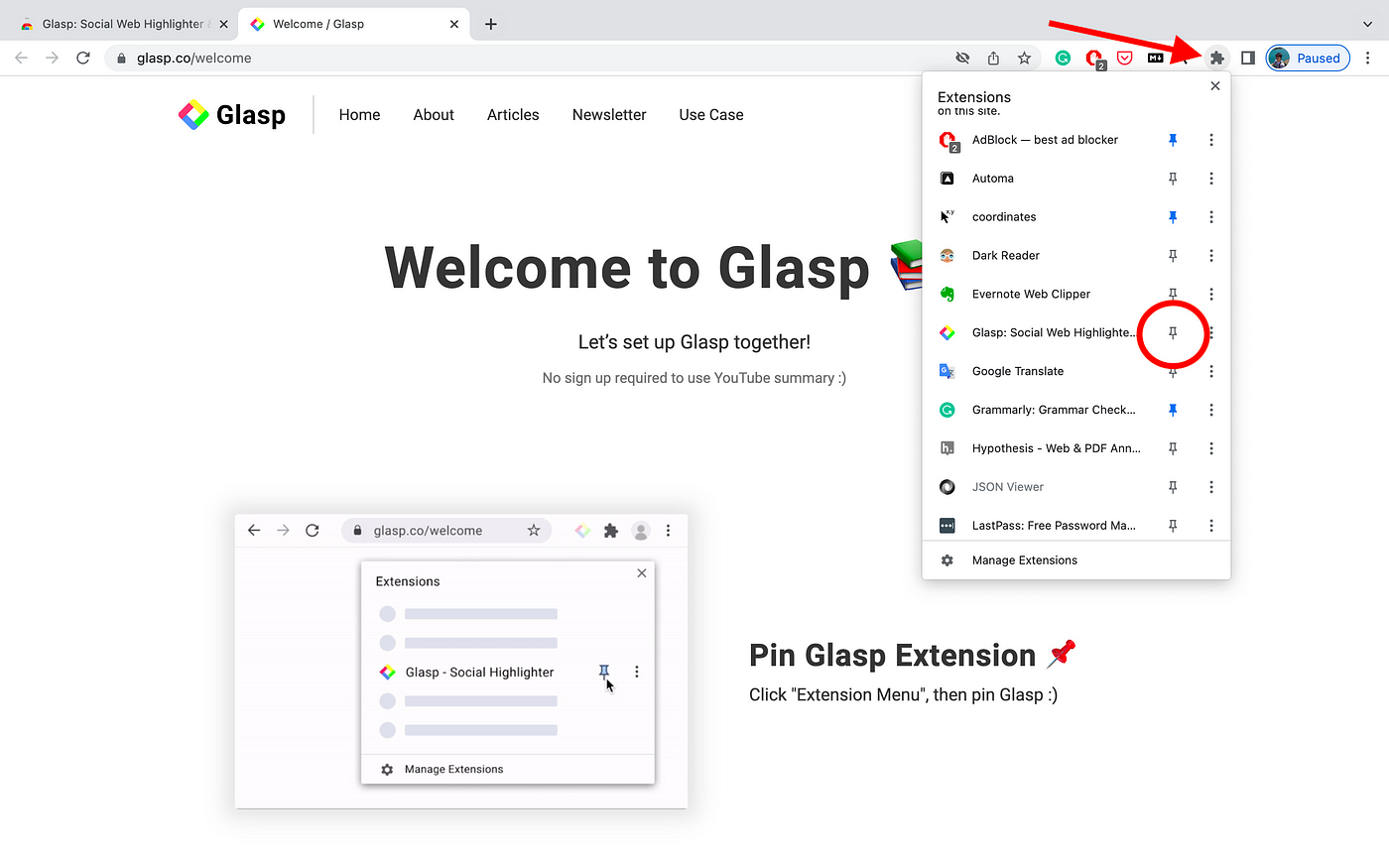
Paso 3: Abrir un artículo
En este paso, abre el artículo del que te gustaría ver el resumen. Verás un ícono en la parte inferior derecha. Haz clic en él.

Paso 4: Regístrate o inicia sesión en ChatGPT
Se abre la página de ChatGPT en una nueva pestaña. Si no ha creado una cuenta en ChatGPT, cree una. Y si ya la tiene, inicie sesión. Si puede registrarse o iniciar sesión correctamente, podrá ver una página como la que se muestra a continuación.
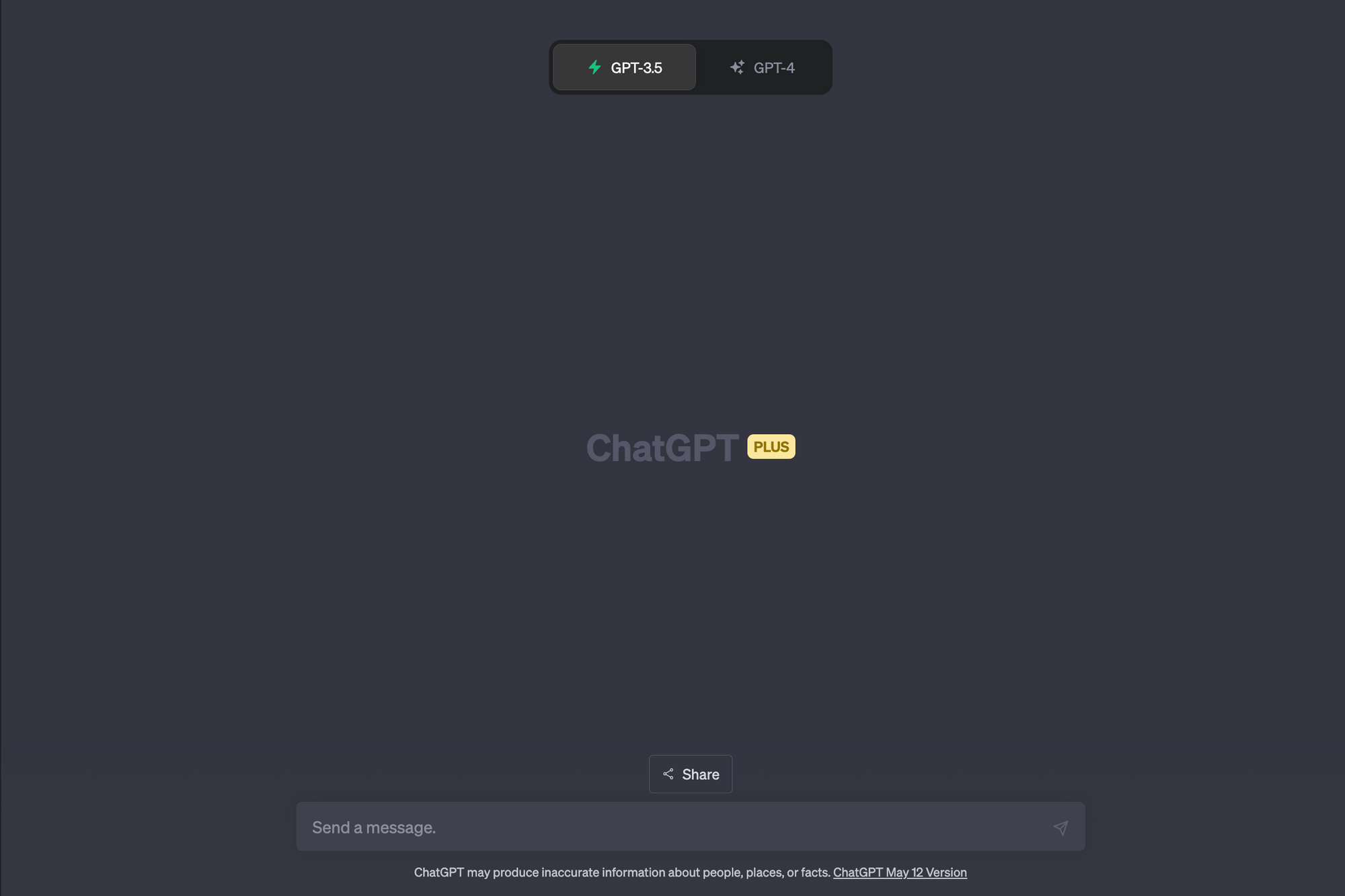
Luego, regrese al artículo y haga clic en el ícono de OpenAI nuevamente como lo hizo en el Paso 3. Se abre una nueva pestaña de OpenAI.
Paso 5: Resume el artículo
Una vez que se haya registrado o iniciado sesión en ChatGPT, haga clic en el ícono que se encuentra en la parte inferior derecha del artículo, como lo hizo en el paso 3. Se abrirá ChatGPT y aparecerá todo el texto del artículo con una solicitud para que realice un resumen. Espere hasta que ChatGPT le brinde un resumen del artículo.
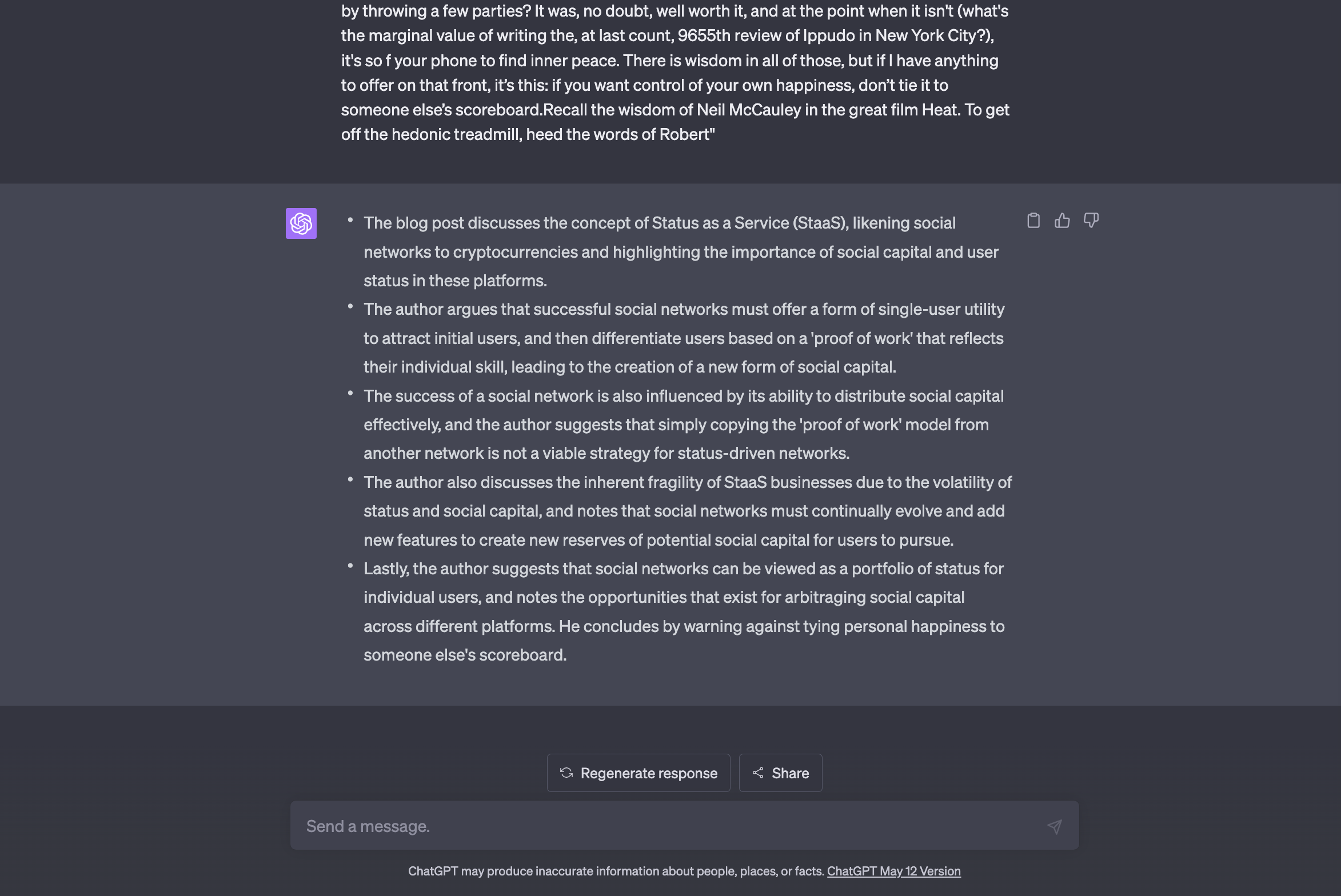
Paso 6: Guarda la parte importante del artículo (opcional)
Este es un paso opcional para las personas que desean guardar los puntos importantes del artículo.
Para ello, es necesario tener una cuenta de Glasp. Para crear una, haga clic en el icono de Glasp en la barra de herramientas.
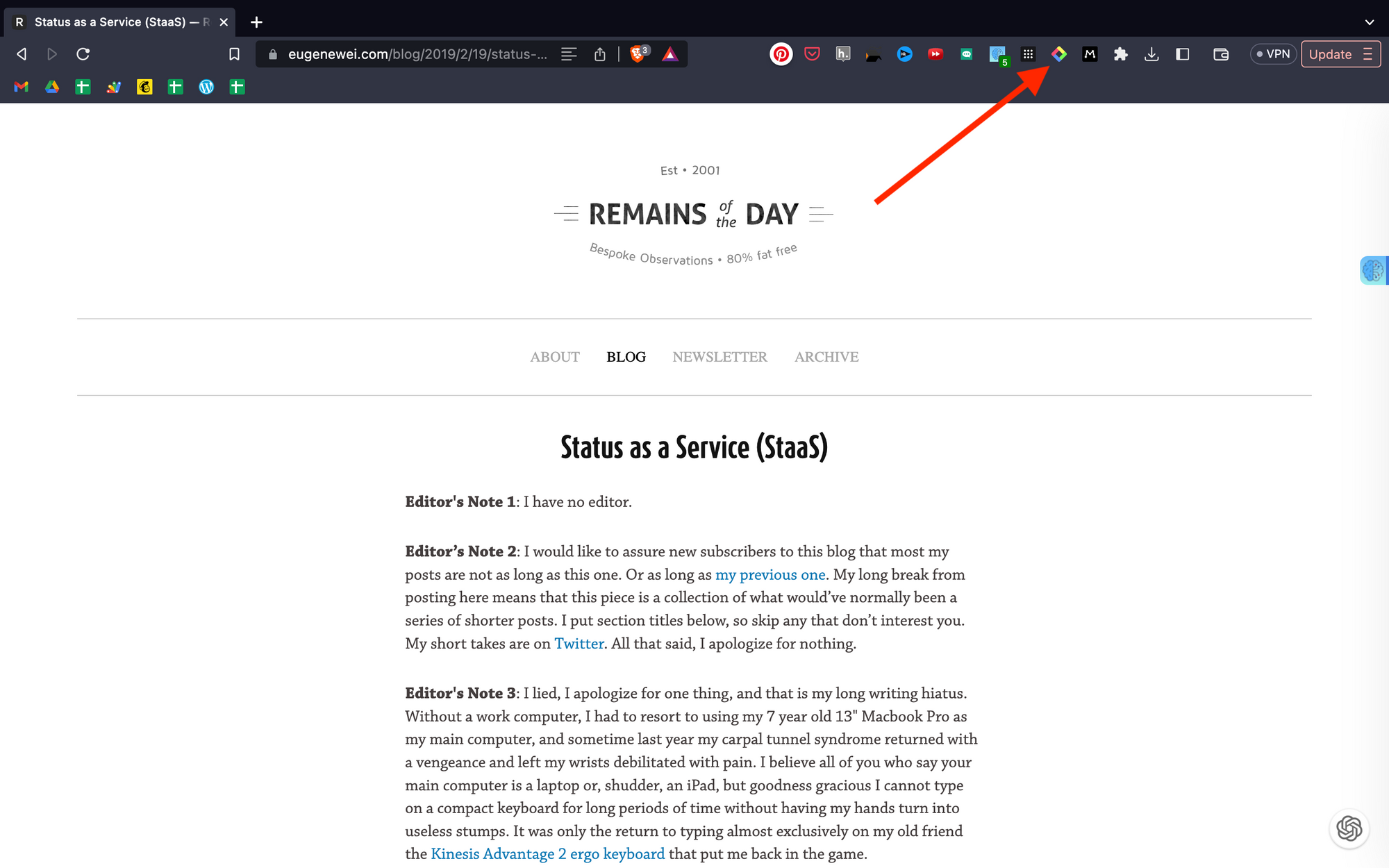
Se abre la barra lateral y puedes ver Iniciar sesión / Registrarse, haz clic en él. Por ahora solo tenemos el inicio de sesión con Google.
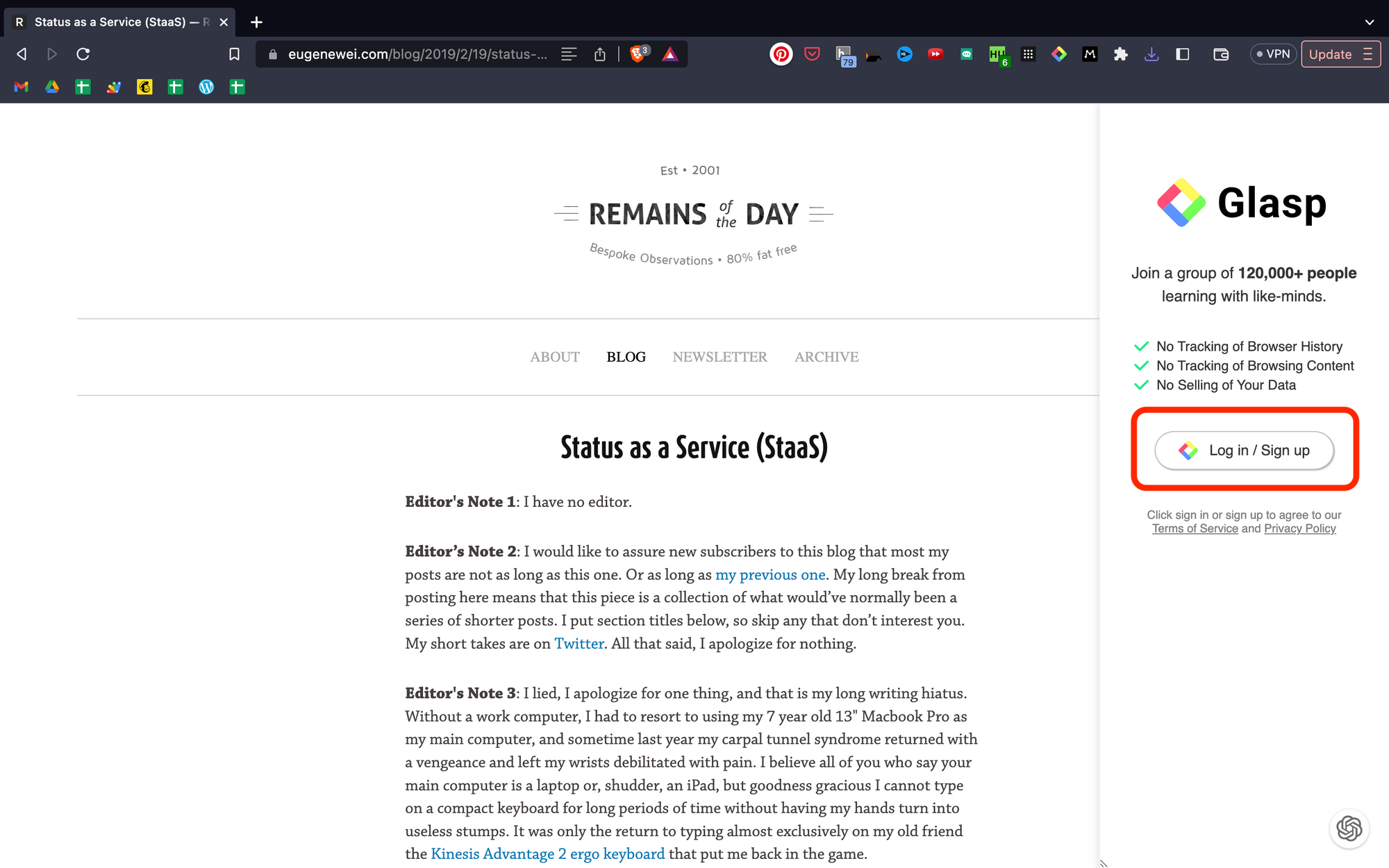
Paso 7: Resalte el artículo (opcional)
Después de crear con éxito una cuenta de Glasp, intente seleccionar oraciones en el artículo.
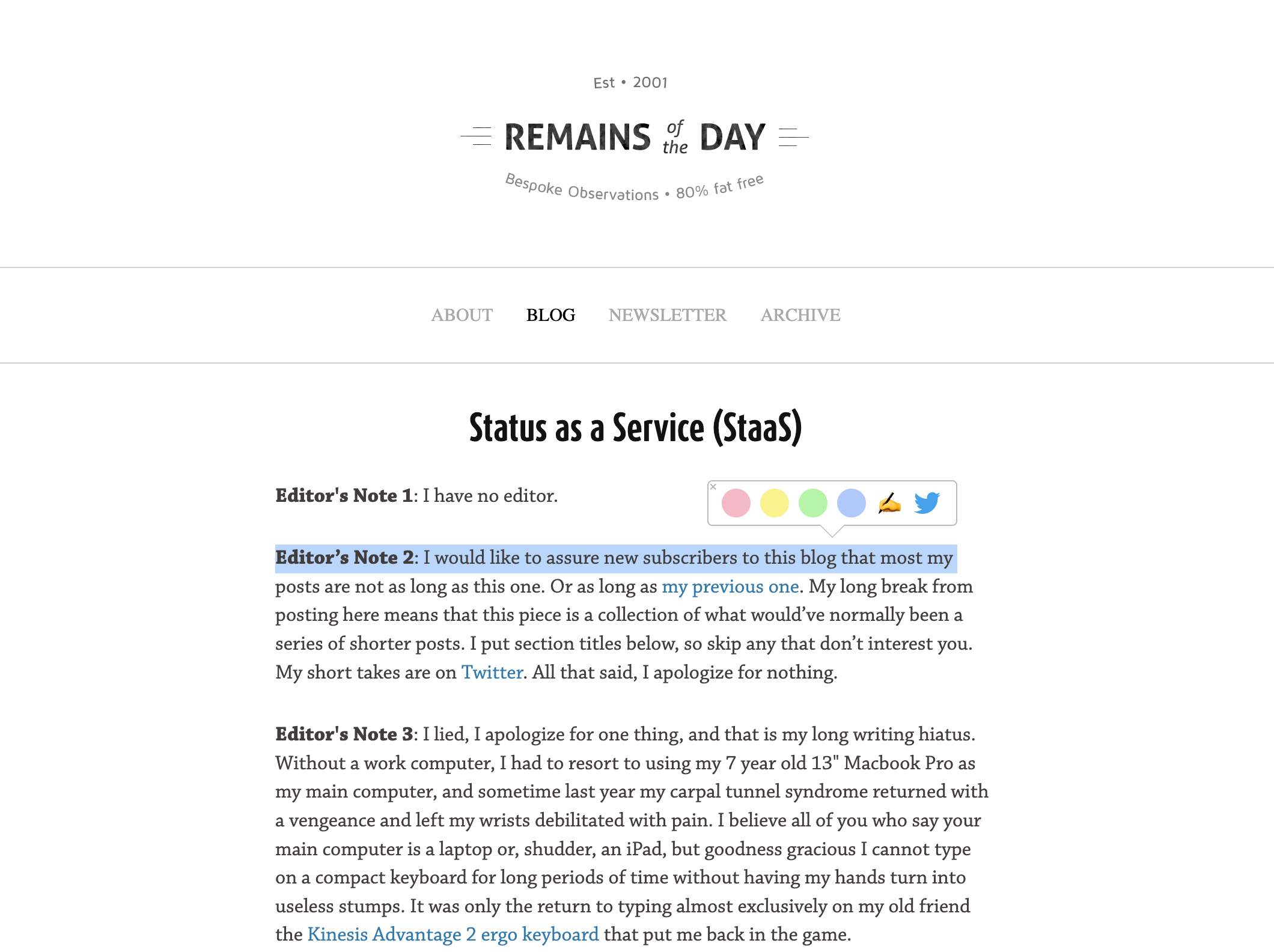
Después de resaltar las oraciones, abra la barra lateral haciendo clic en el ícono de Glasp en la barra de herramientas. Se mostrarán todas las oraciones resaltadas.
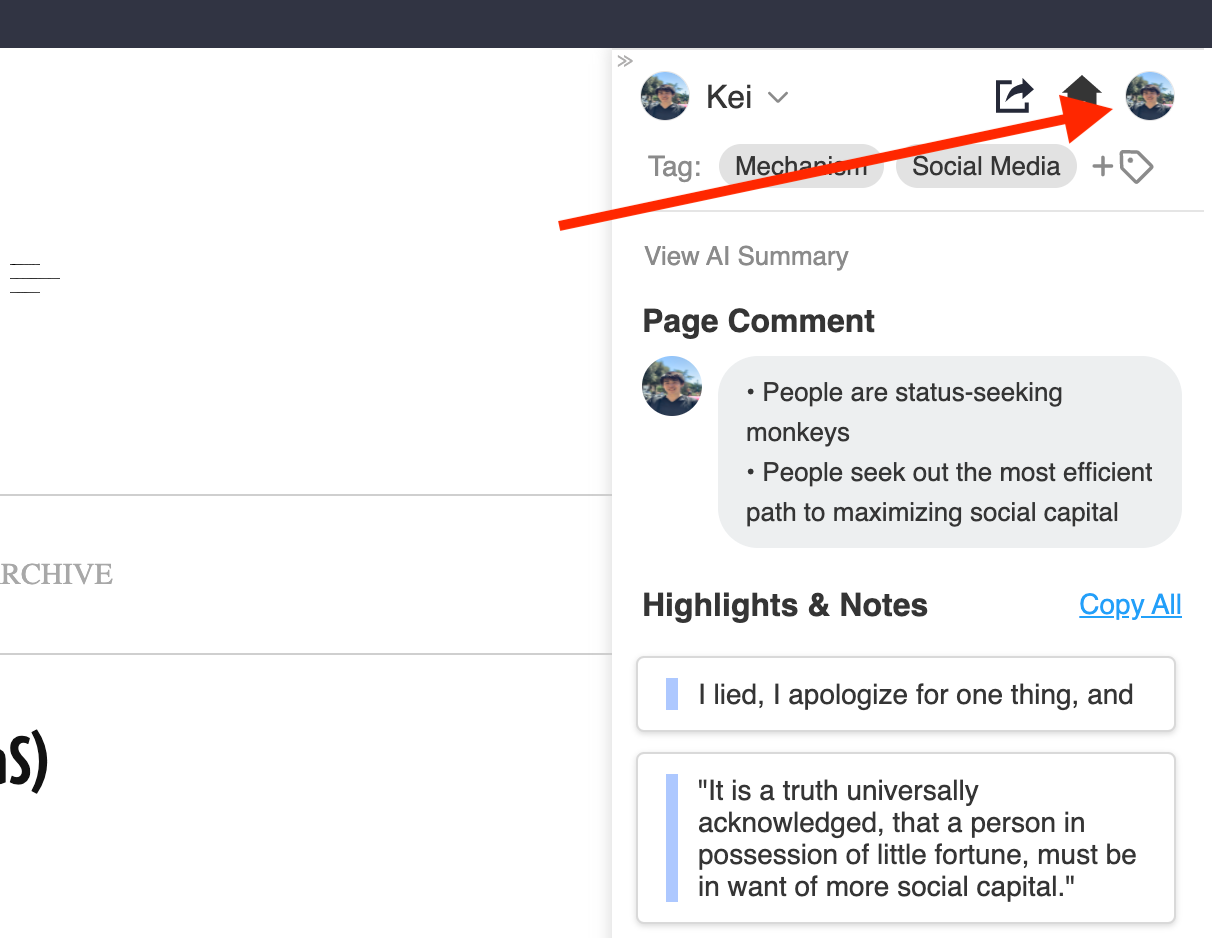
Y haciendo clic en el icono de tu perfil en la parte superior derecha, podrás ir a tu página de perfil.
Paso 8: Ver los puntos destacados de tu artículo (opcional)

Esta página se llama Mis momentos destacadosEn esta página, puedes ver los puntos destacados y las notas. Como puedes ver en la imagen de arriba, puedes ver los puntos destacados del artículo.
Si quieres compartir tus notas y tus puntos destacados, puedes copiar el enlace a Glasp (esta página). El destinatario del enlace puede abrir esta página y ver tus puntos destacados.
Paso 9: Ocultar el icono de resumen de la web (opcional)
Si no te gusta ver el icono de resumen en la web, puedes ocultarlo. Para ello, ve a la página de Configuración haciendo clic en el icono Configuración icono en la parte inferior derecha de la barra lateral. Haga clic en este enlace.

Puedes ver Configuración de usuario, por favor haga clic en él.
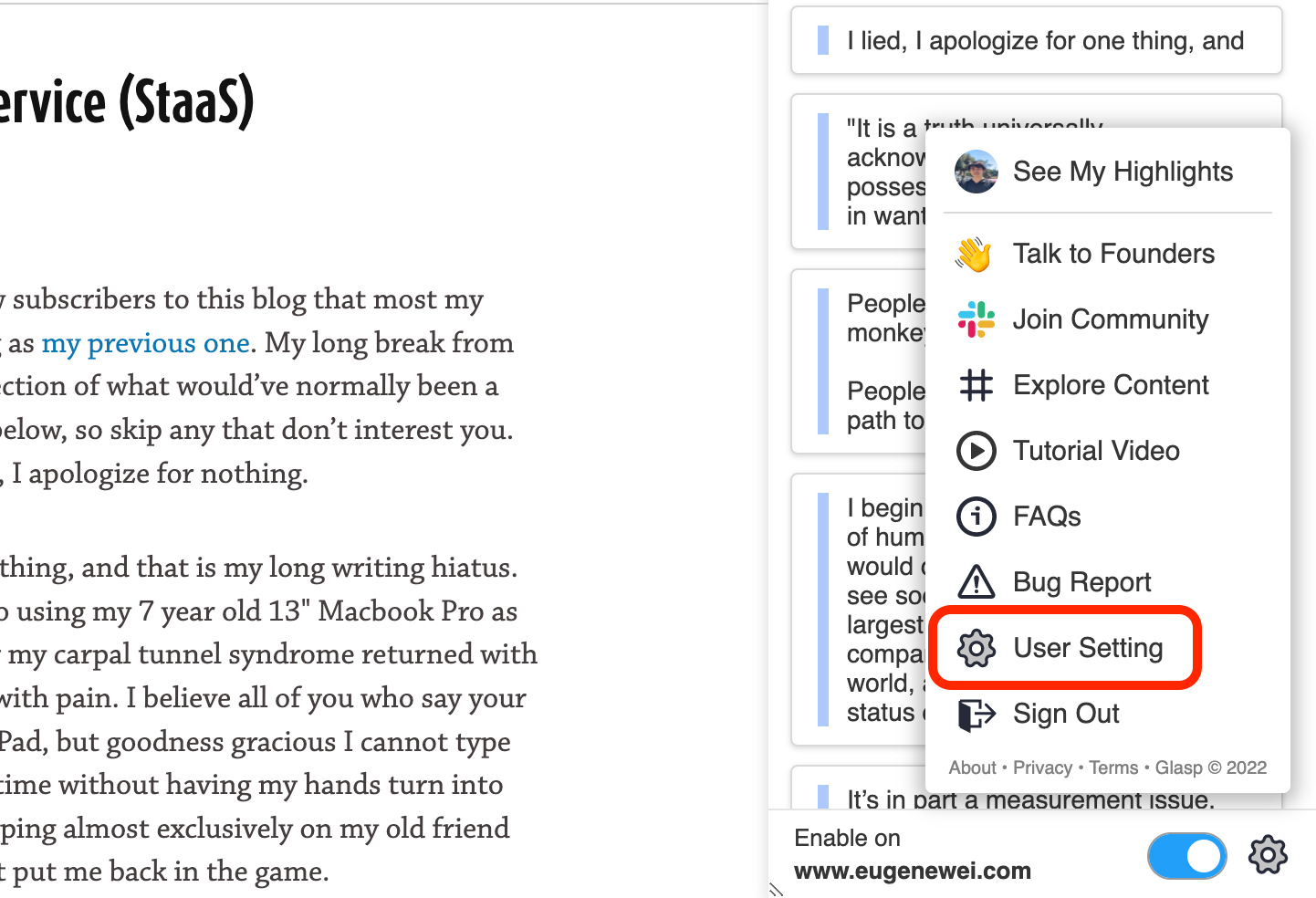
En la página de Configuración, desplácese hacia abajo hasta la Icono de resumen en páginas web sección. Puedes ver Visible y OcultoPara ocultar el icono, seleccione Oculto.
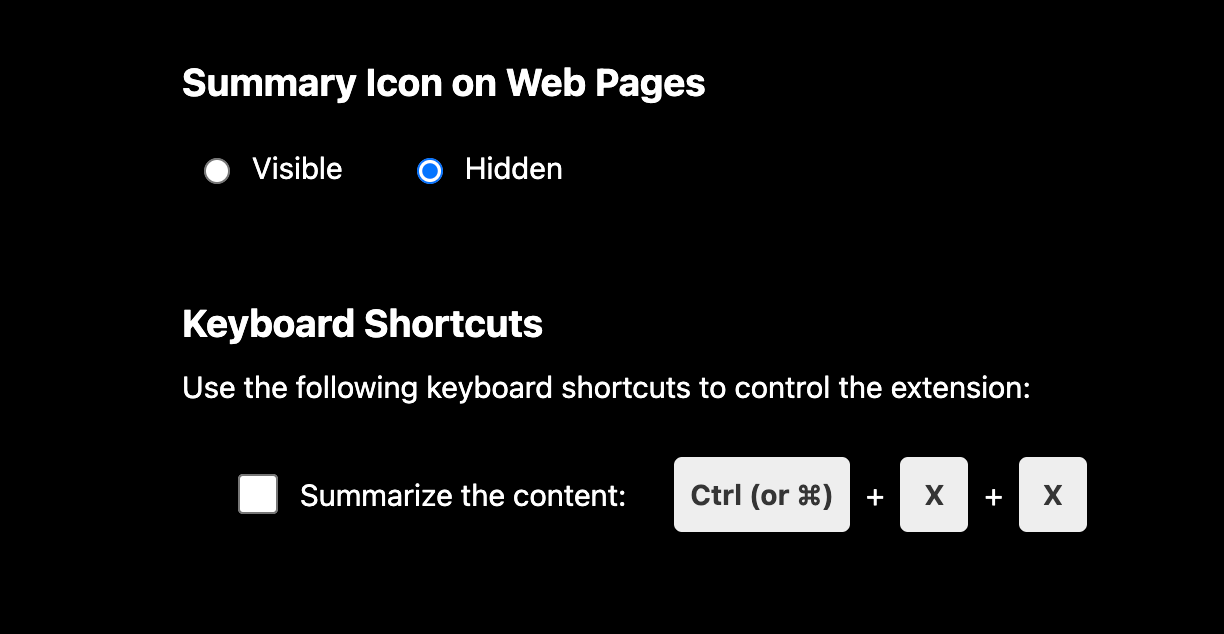
Paso 10: Configurar un atajo de teclado para el resumen del artículo
Si desea resumir el artículo mediante un atajo de teclado, puede configurarlo. Debajo del Icono de resumen en páginas web sección, puedes ver Atajos de teclado. Haga clic en la casilla de verificación para utilizar el acceso directo.
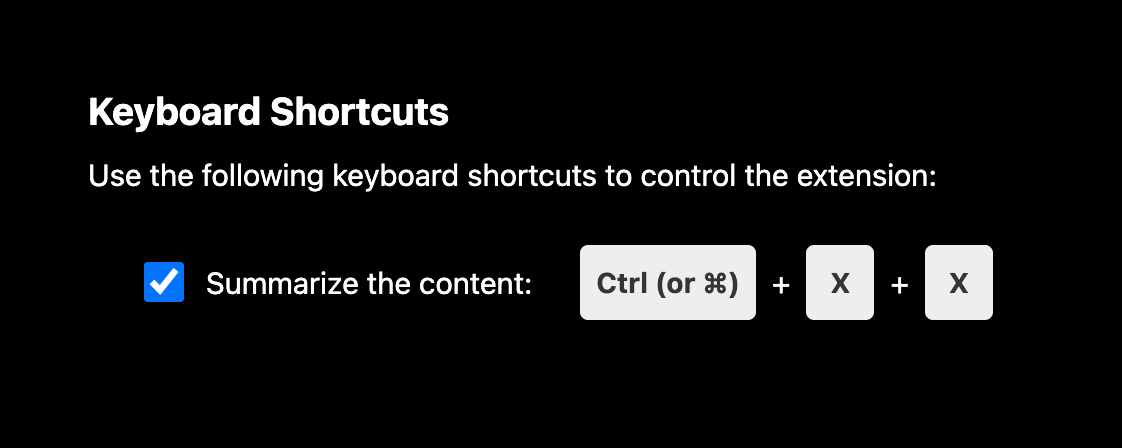
Para utilizar el acceso directo, puede hacer clic en Ctrl (o Comando) + X dos veces.
Antes de partir
Si tiene alguna pregunta, consulte las preguntas frecuentes o envíenos un mensaje.
👉 X
👉 Flojo
Nos vemos la próxima vez,
Equipo de Glasp
—