
Si no se ha registrado en Glasp ni ha instalado la extensión de navegador de Glasp, hágalo. Puede consultar Este tutorial.
Si desea resaltar un PDF local, salte al Paso 4.
*Para subir y resaltar archivos PDF almacenados localmente, por favor vea Este tutorial.
Paso 1: Vaya a la página de inicio de Glasp
Una vez que hayas instalado la extensión Glasp, ve a su página de inicio. Allí verás la barra lateral abierta donde puedes probar a resaltar palabras u oraciones.
Además, tienes libertad para elegir tus temas favoritos. Elegir tus temas puede ser un gran paso, ya que te ayudará a identificar los artículos que se ajustan a tus intereses.
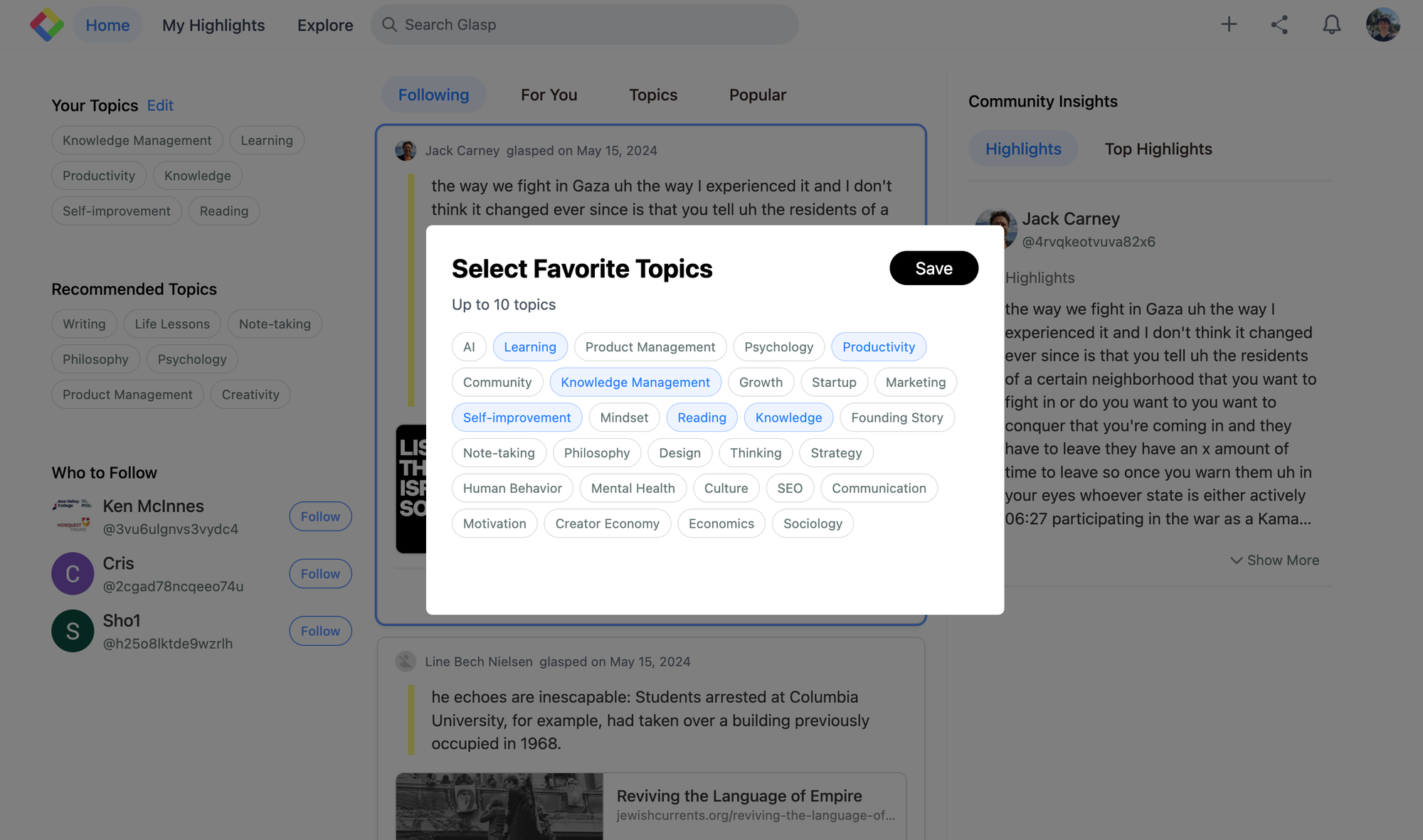
Paso 2: Abra y resalte un PDF
Abra cualquier archivo PDF alojado en la Web y haga clic en el icono de Glasp en la parte superior derecha. Esto actualizará la página y le permitirá comenzar a resaltar.
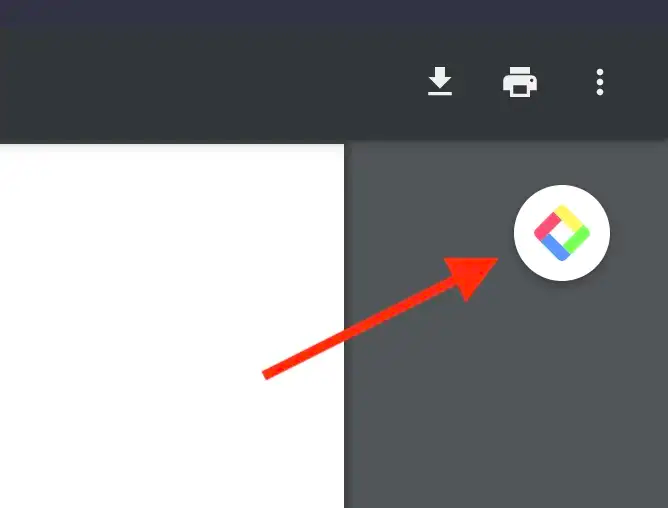
Cuando seleccionas una oración, puedes ver aparecer una ventana emergente, así que haz clic en el color que desees.
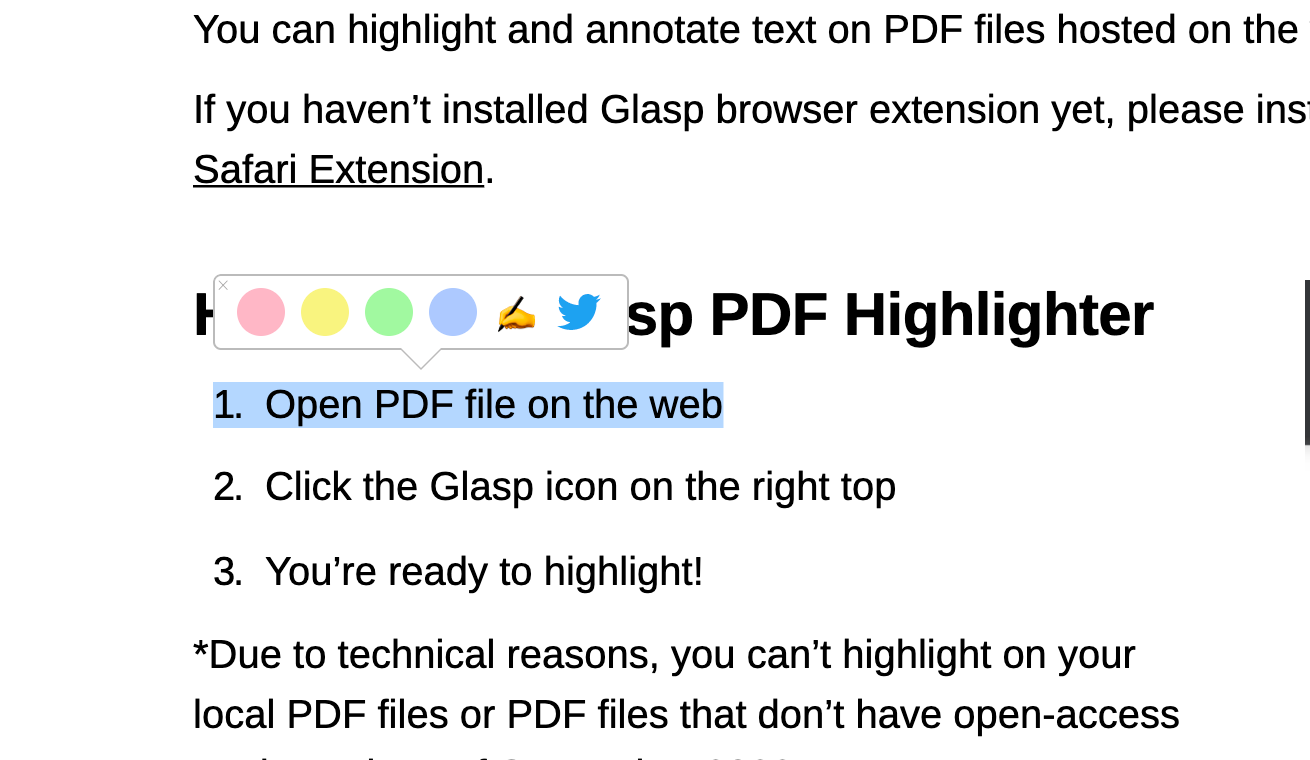
Consejos: Si hace clic en el icono de Glasp en un PDF, podrá ver un menú debajo. Puede abrir la barra lateral de Glasp, cambiar al PDF original y ver las propiedades del documento.
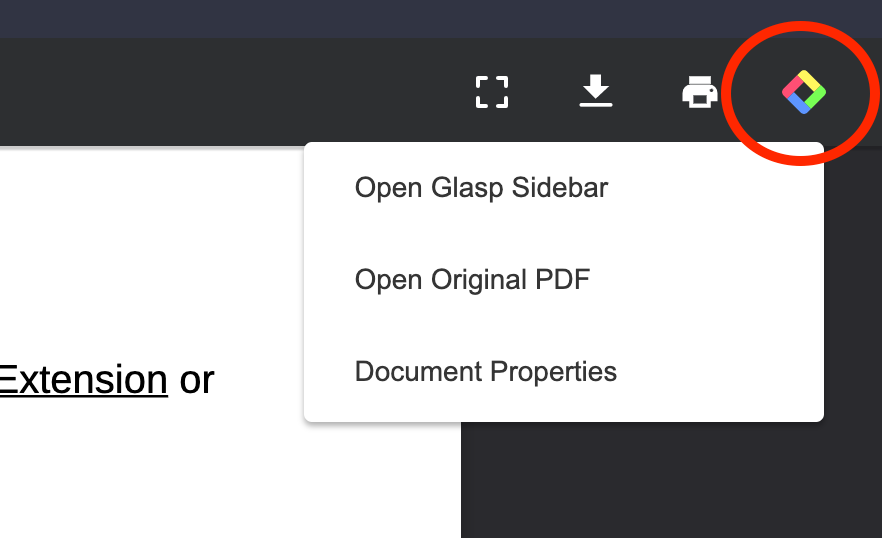
(Opcional) Paso 3: Ve a la página Mis destacados
Abra la página de inicio de Glasp. Puede acceder a ella escribiendo “glasp.co” en la barra de búsqueda de Chrome o haciendo clic en el icono de Glasp en la parte superior derecha de la barra lateral a través de la extensión de Chrome.
Después de eso, por favor vaya a la Mis momentos destacados página haciendo clic en la parte superior izquierda.
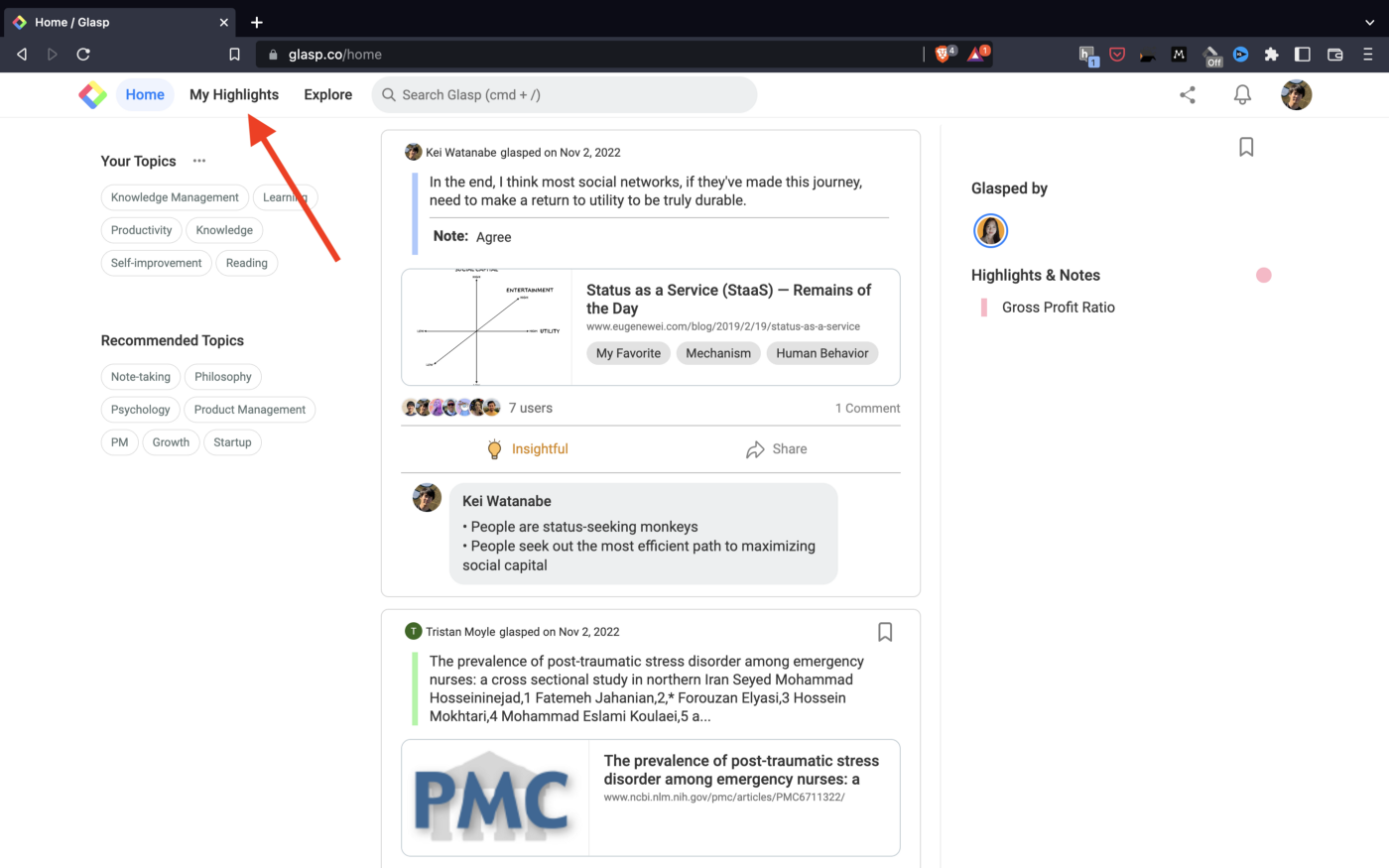
En tu página "Mis destacados", puedes:
- añadir a tus favoritos (óvalo rojo)
- Copiar todos los resaltados y notas (óvalo rojo)
- Comparte la página resaltada (óvalo rojo)
- Eliminar la página resaltada (óvalo rojo)
- Añade una etiqueta de categoría al artículo (cuadrado rojo)
- Añadir un autor al artículo (cuadrado rojo)
- deja tus comentarios (flecha roja)
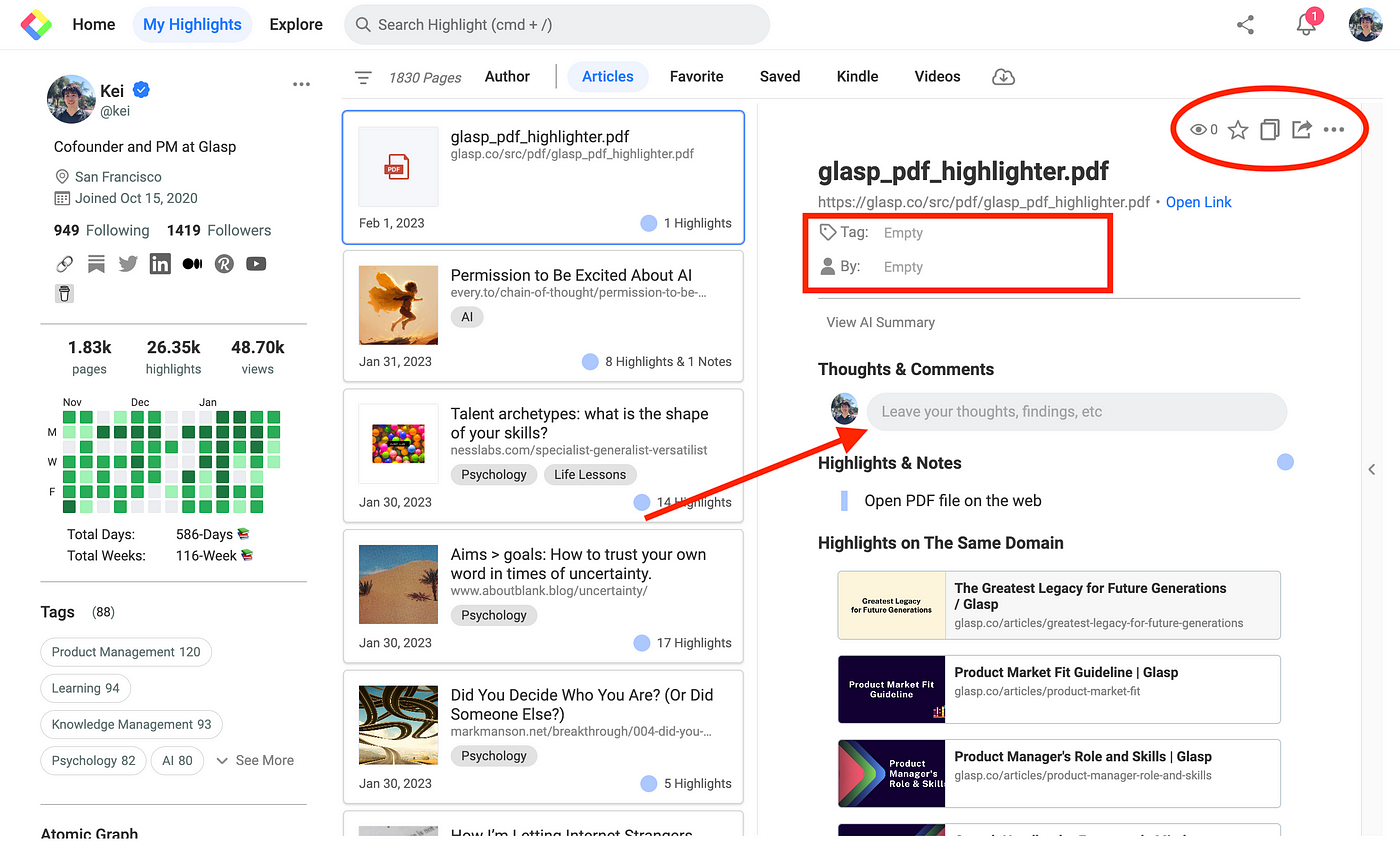
Es posible que surja algún problema en algún momento. En ese caso, actualice la página y vuelva a intentar resaltarla. Actualizaremos la función para que pueda crear archivos PDF con los resaltados en Safari. Espere hasta que esté disponible.
Si deseas ver el tutorial en vídeo, accede al siguiente enlace.
(Opcional) Paso 4: Cargue archivos PDF locales
Si desea cargar archivos PDF locales a Glasp, visite Este tutorial.
(Opcional) Paso 5: Resalte los archivos PDF en arXiv
Es posible que se haya encontrado con el caso en el que desea resaltar archivos PDF locales. Glasp permite a los usuarios cargar y resaltar archivos PDF locales, pero si no desea cargar archivos PDF o si alcanzó el límite de archivos PDF que se pueden cargar con el plan freemium, acceda a arXiv.org para encontrar el mismo PDF que tienes en una carpeta local, resáltalo en línea.
Cuando encuentre el PDF deseado en arXiv, haga clic en Descargar PDF En la parte superior derecha.
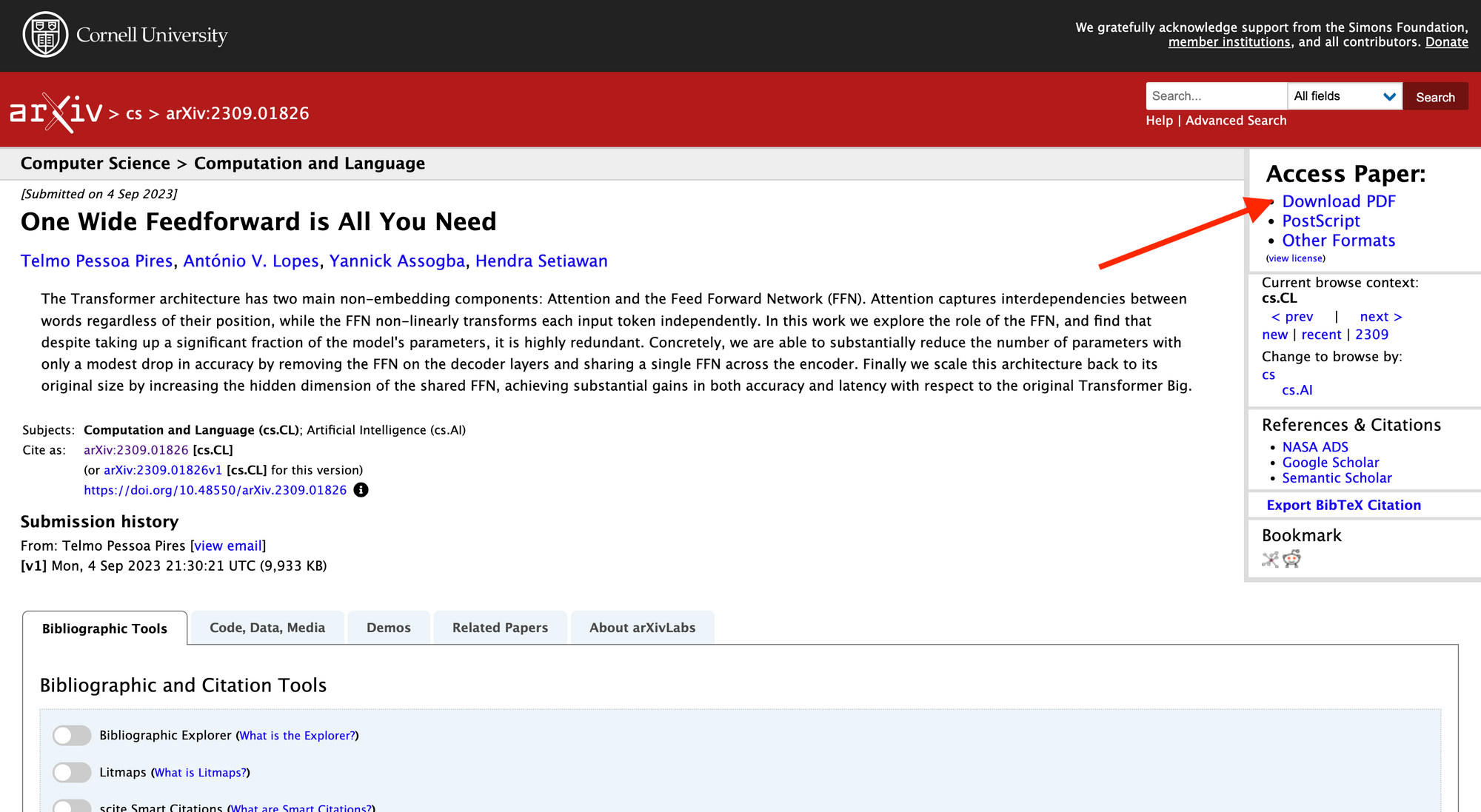
Verá los documentos PDF descargados y el icono de Glasp en la parte superior derecha. Haga clic en él y comience a resaltar.
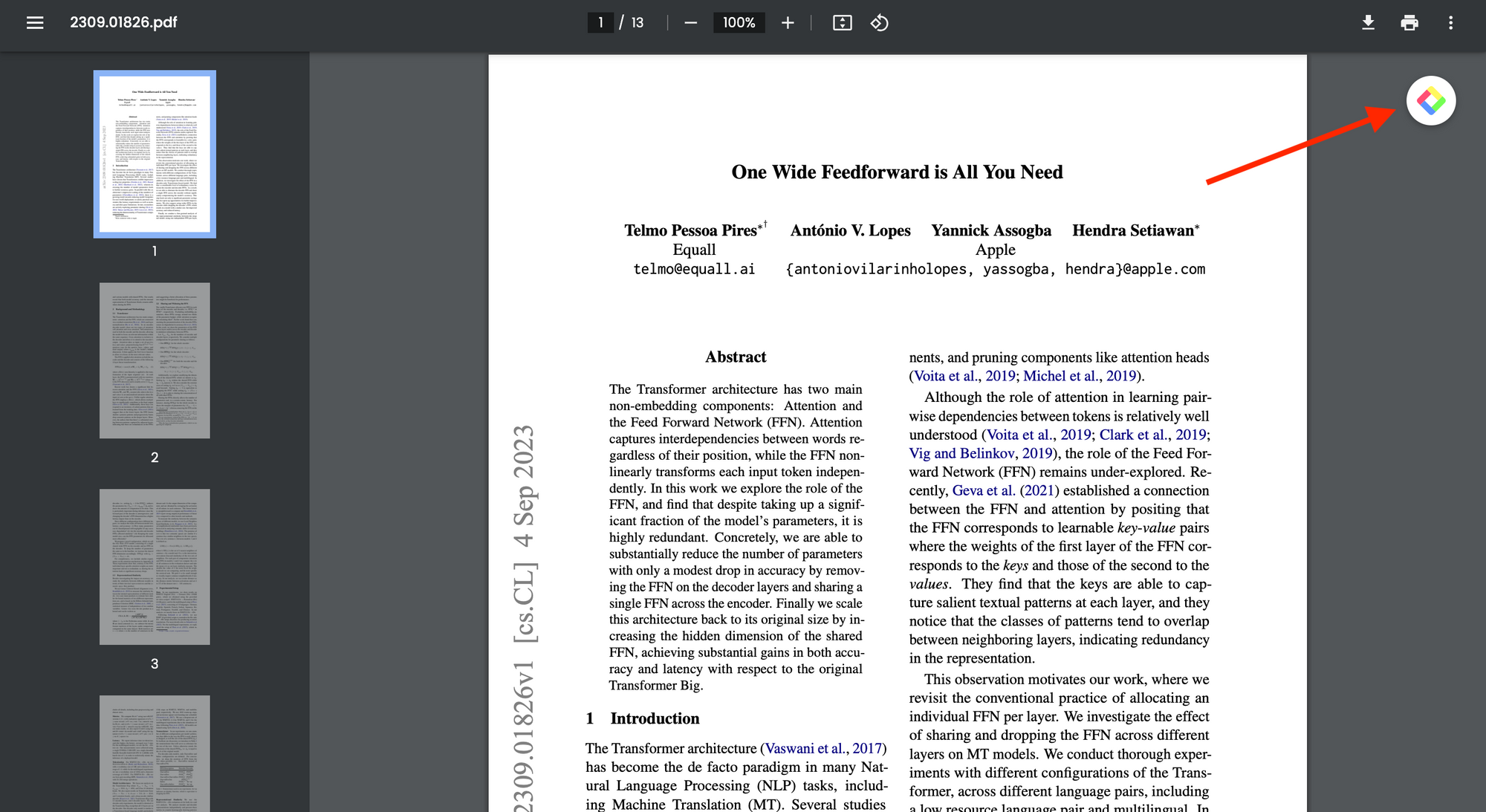
Antes de partir
Si tiene alguna pregunta, consulte las preguntas frecuentes o envíenos un mensaje.
👉 X
👉 Flojo
Nos vemos la próxima vez,
Equipo de Glasp
—