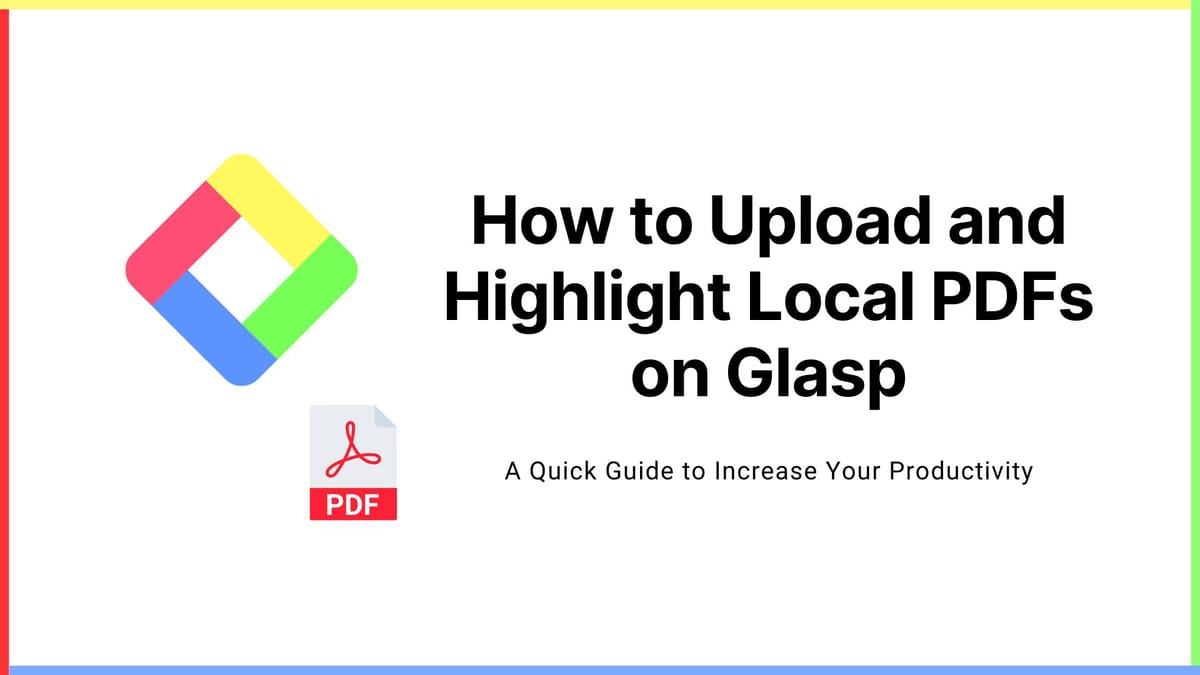
Hemos añadido una función para cargar y resaltar archivos PDF locales. Antes de esta función, Glasp solo permitía resaltar archivos PDF alojados en la web. Sin embargo, con la nueva función, puedes cargar archivos PDF almacenados localmente en Glasp y resaltar las partes necesarias de los archivos PDF como lo haces con los artículos web. En este tutorial, te mostramos cómo cargar y resaltar archivos PDF locales.
Si no se ha registrado en Glasp ni ha instalado la extensión de navegador de Glasp, hágalo. Puede consultar Este tutorial.
👉 Instalar la extensión Glasp para Chrome
Paso 1: Vaya a la página de Inicio o Mis destacados
Abra Glasp y vaya a la página de inicio o a la página de Mis destacados. En la parte superior derecha, puede ver la Archivos PDF cargados pestaña, así que haga clic en ella.
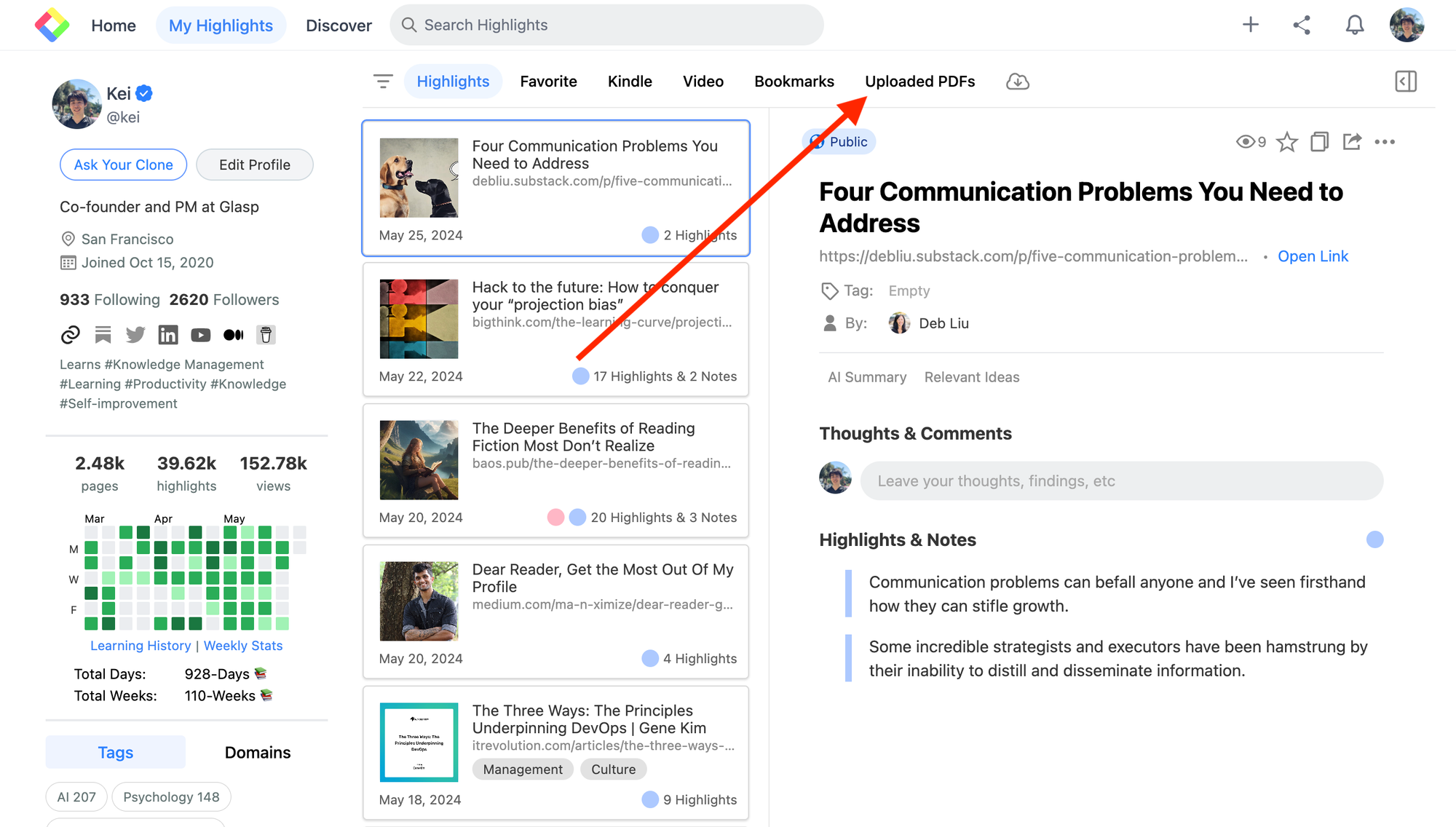
En la página puedes ver Subir nuevo PDF, así que por favor haz clic en él.
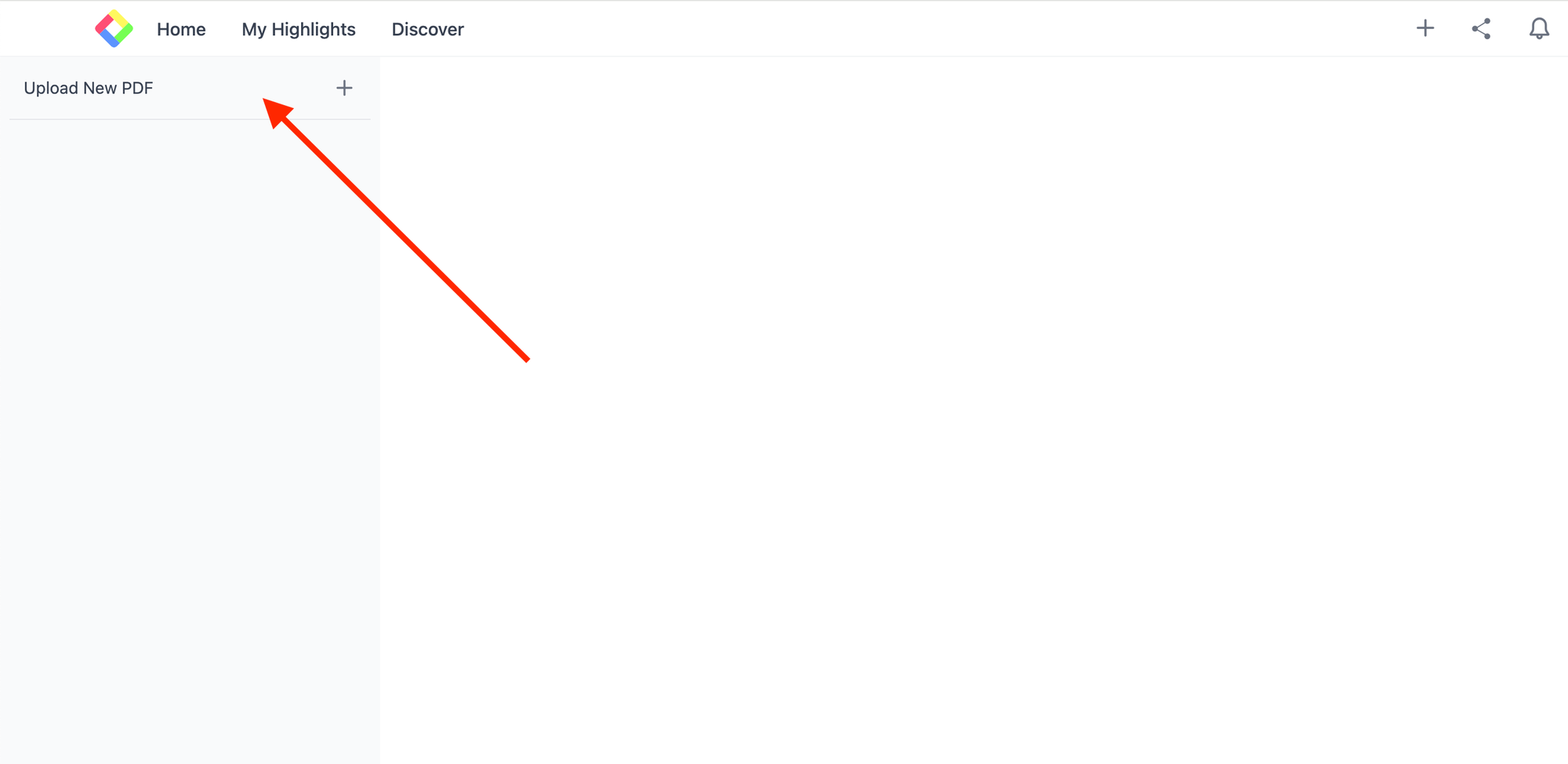
Paso 2: Sube un archivo PDF a Glasp
En la página de carga de PDF, puedes ver Arrastre y suelte su archivo PDF aquí o Seleccionar archivo, así que elija la forma de cargar el archivo PDF.
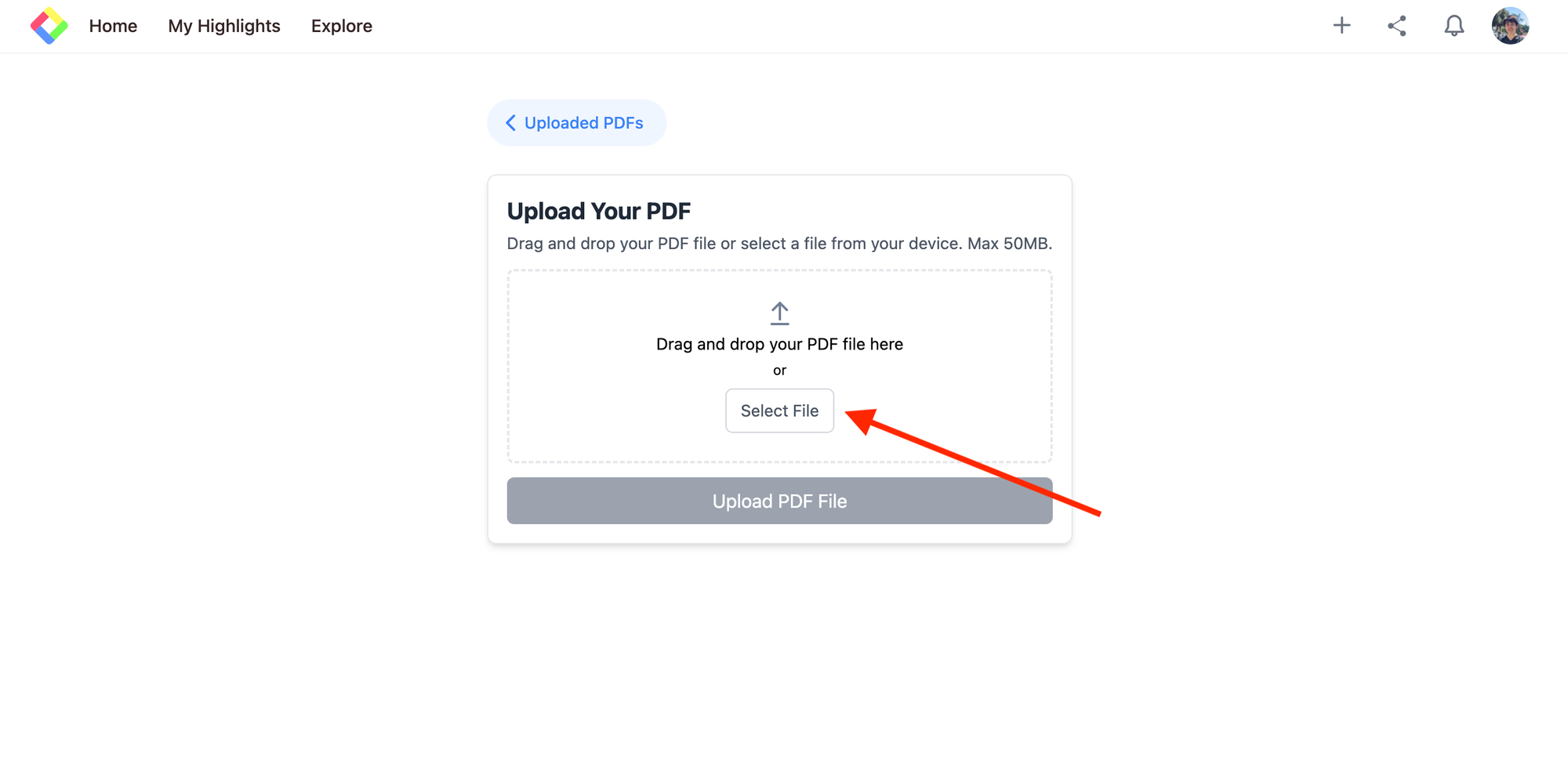
Nosotros elegimos Seleccionar archivo en este tutorial, por ejemplo.
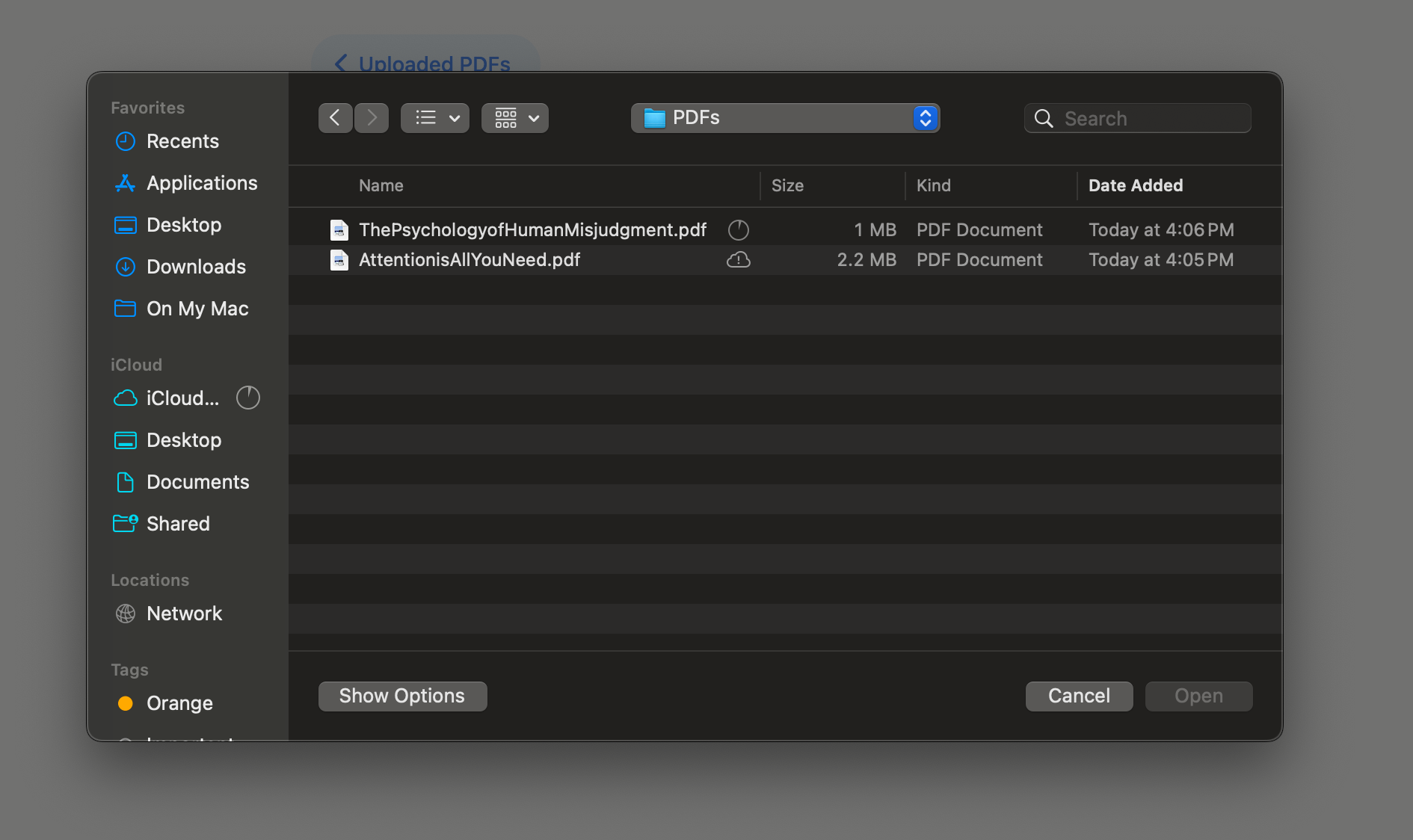
Seleccione el archivo PDF que desee cargar. Tenga en cuenta que las oraciones resaltadas pueden ser visibles para otros usuarios.
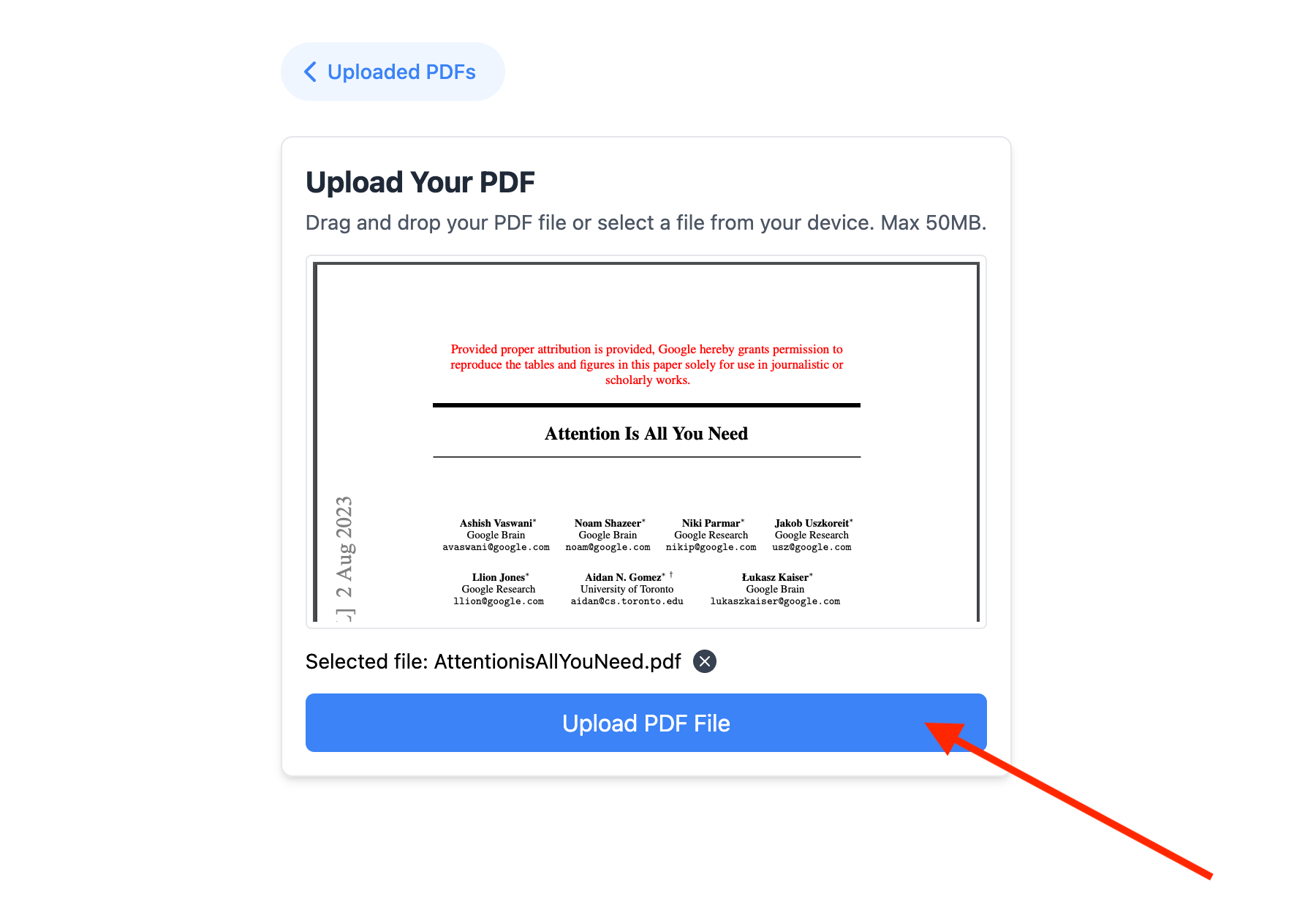
Hacer clic Subir archivo PDF.
Paso 3: Resalte el PDF cargado
Una vez que el archivo PDF se haya cargado correctamente en Glasp, accederá a la página que muestra todos los archivos PDF cargados. Para resaltar el PDF cargado, seleccione cualquier oración del archivo PDF. Verá una ventana emergente con una paleta de cuatro colores, así que haga clic en el color que desee resaltar.
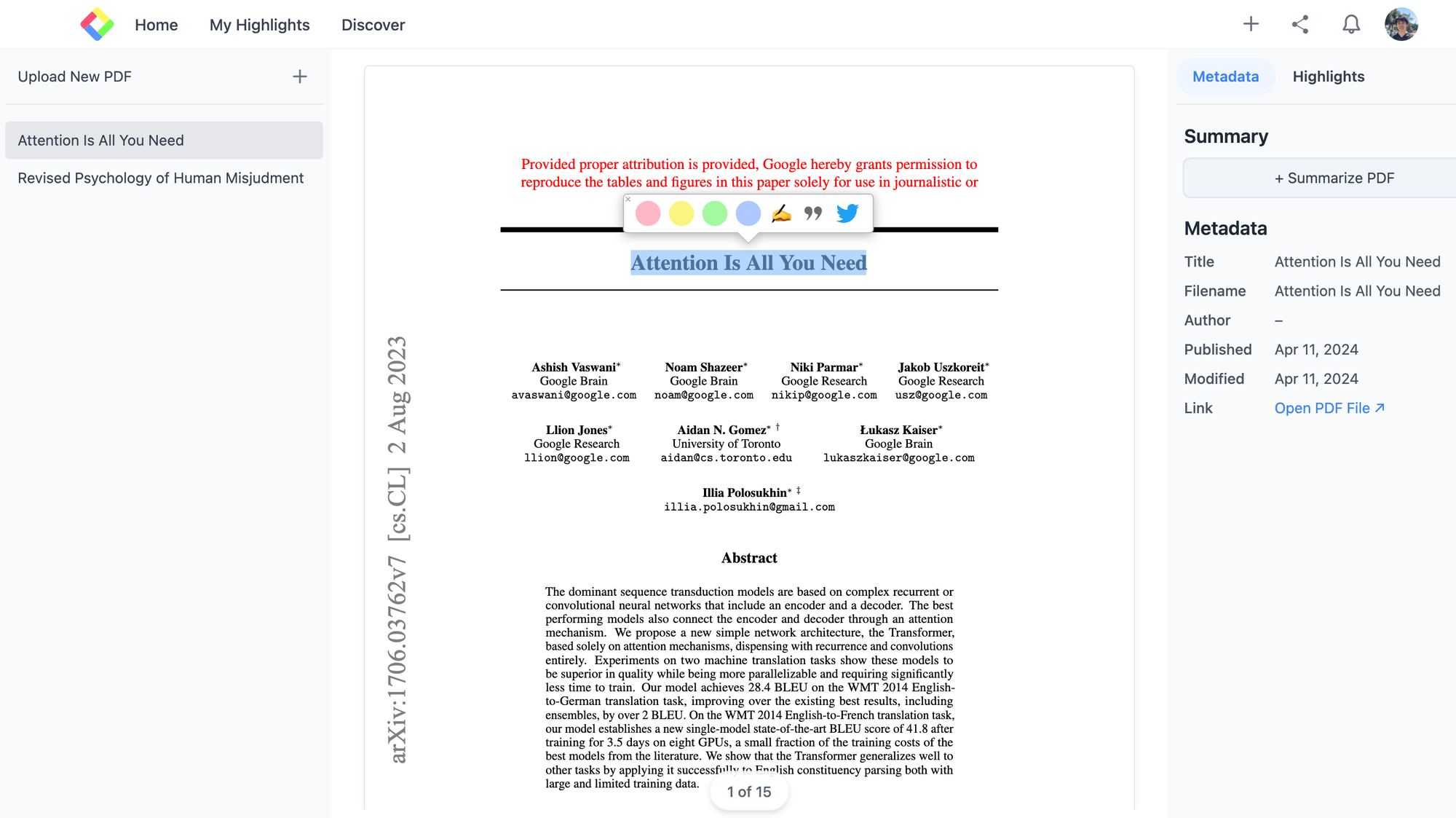
Puedes ver todos los aspectos destacados haciendo clic Resaltados En la parte superior derecha.
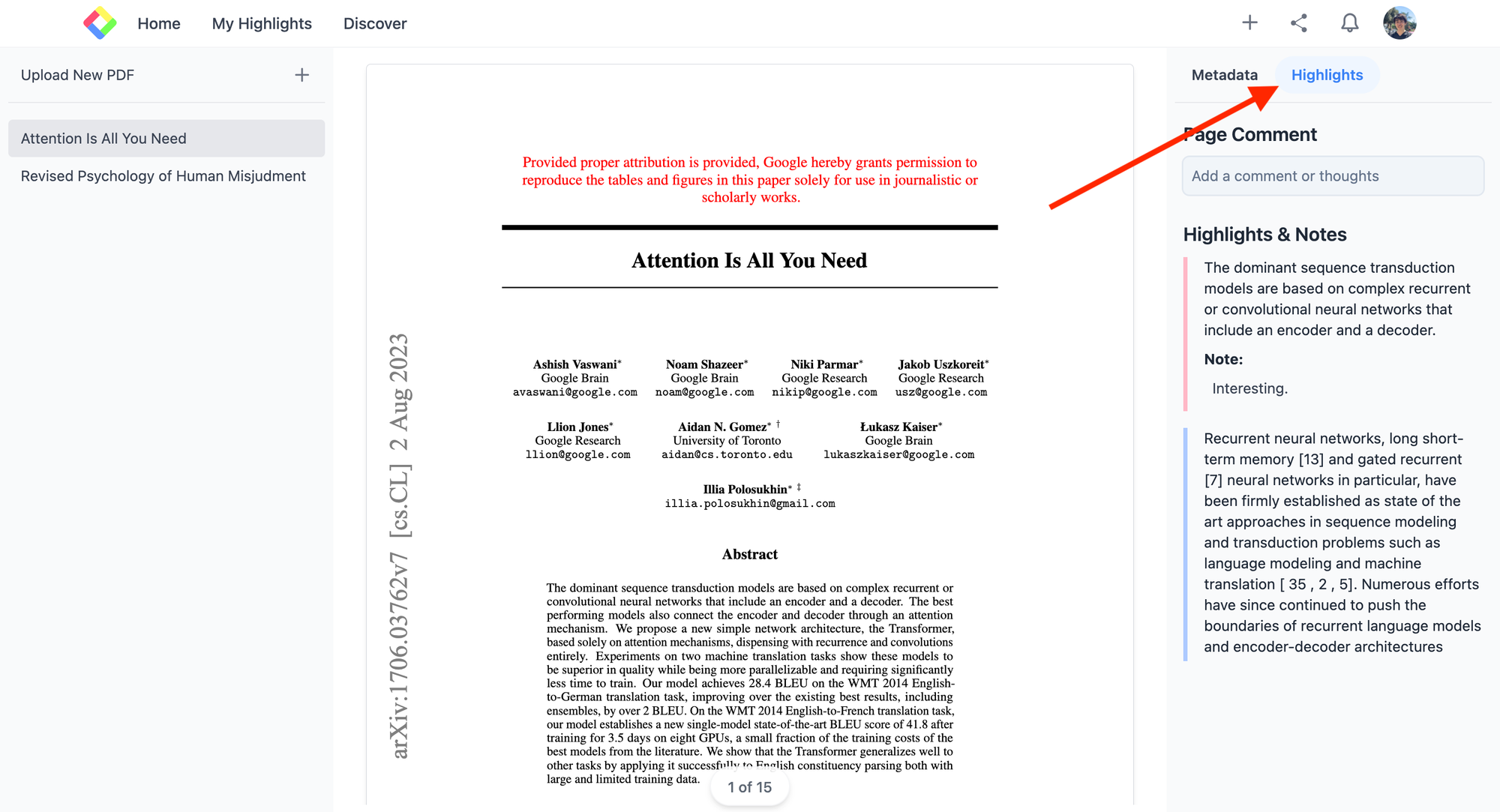
También puedes tomar notas sobre cada punto destacado. Haz clic en el icono de lápiz que aparece en la ventana emergente.
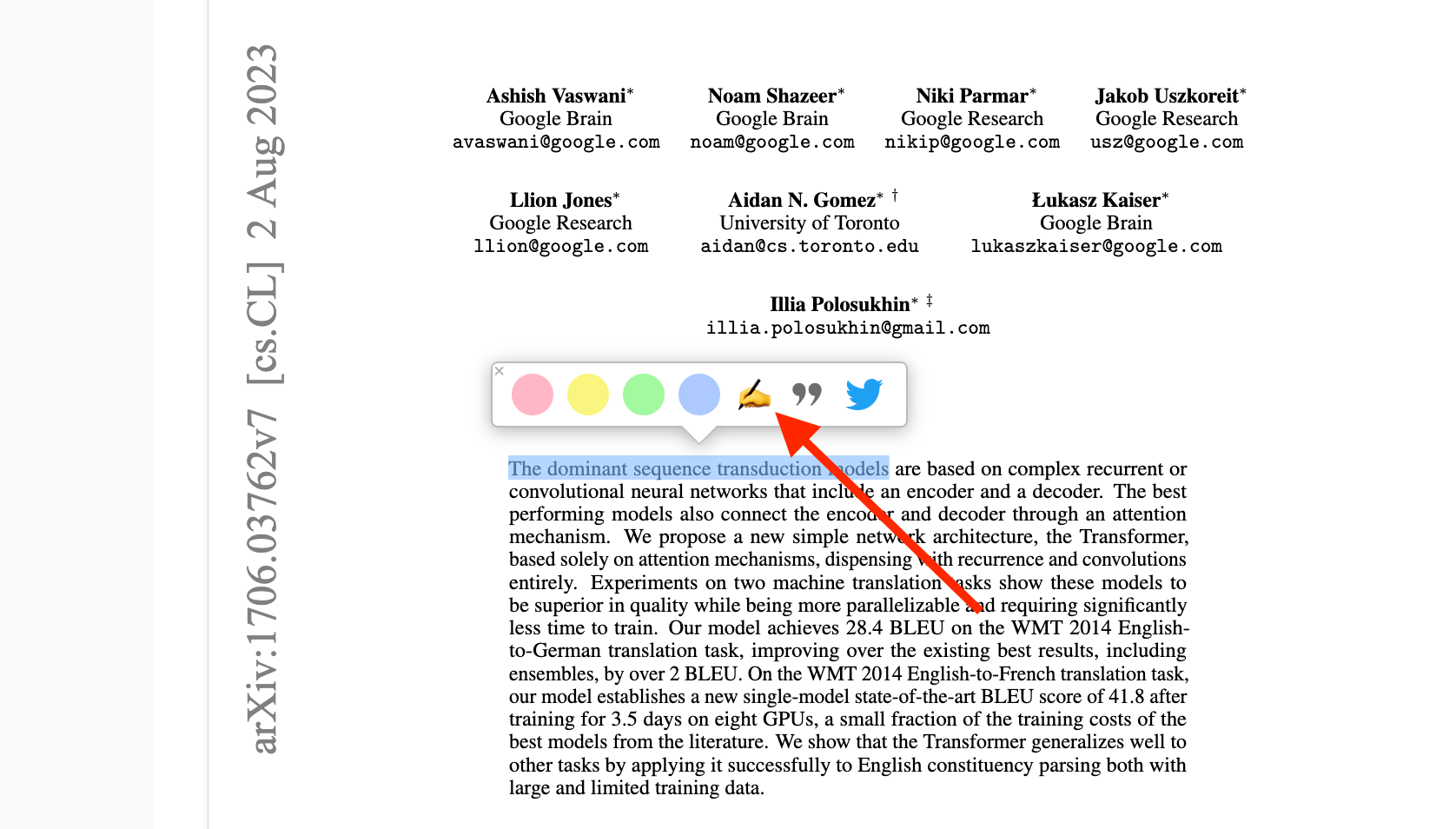
El concepto de Glasp es compartir conocimiento públicamente, por lo que las oraciones resaltadas son visibles para otras personas normalmente. Sin embargo, los archivos PDF cargados y resaltados se guardan de forma privada en Glasp y no son visibles para otras personas. Sin embargo, puedes actualizar la configuración de visibilidad después de resaltarlos.
Estamos limitando la cantidad de archivos PDF que se pueden cargar por cuenta a cinco. Si desea cargar más archivos PDF, actualice a la plan premium.
(Opcional) Paso 4: Eliminar destacados o archivos PDF
Si desea eliminar un resaltado en el PDF, haga clic en la oración resaltada. Aparecerá una ventana emergente con un incógnita icono en la paleta de colores, así que haga clic en él para anular la selección.

Si desea eliminar el archivo PDF cargado, vaya a la página que muestra todos los archivos PDF cargados. Seleccione el archivo PDF que desea eliminar y haga clic en el botón de tres puntos en la parte superior derecha. Se abrirá una ventana emergente, así que haga clic para eliminar el archivo.
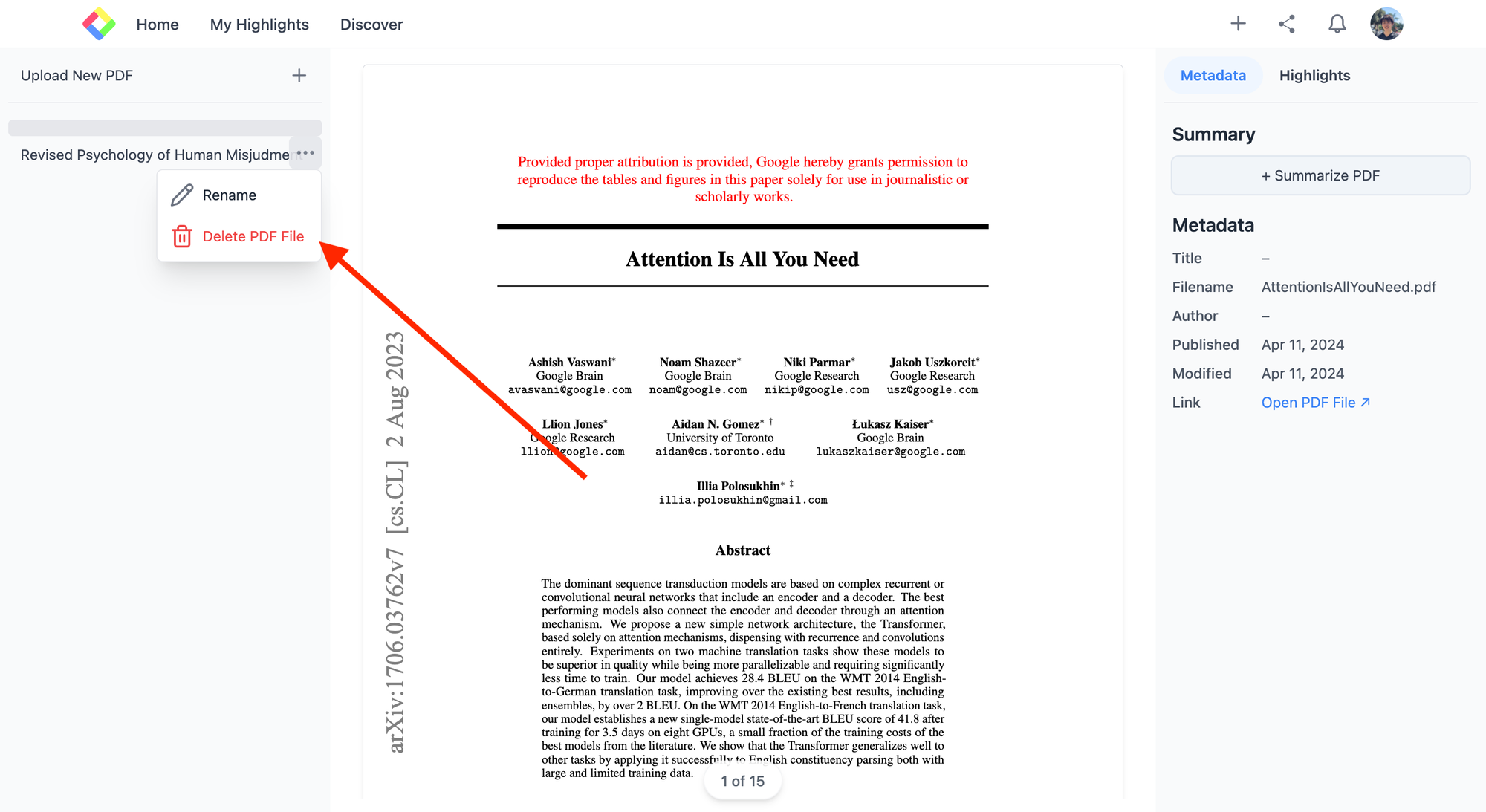
Si desea eliminar las oraciones resaltadas de la Mis momentos destacados página, por favor vaya a la Mis momentos destacados Página. Seleccione el archivo PDF que desea eliminar y haga clic en el botón de tres puntos en la parte superior derecha. Aparecerá una ventana emergente, así que haga clic en ella para eliminar los resaltados.
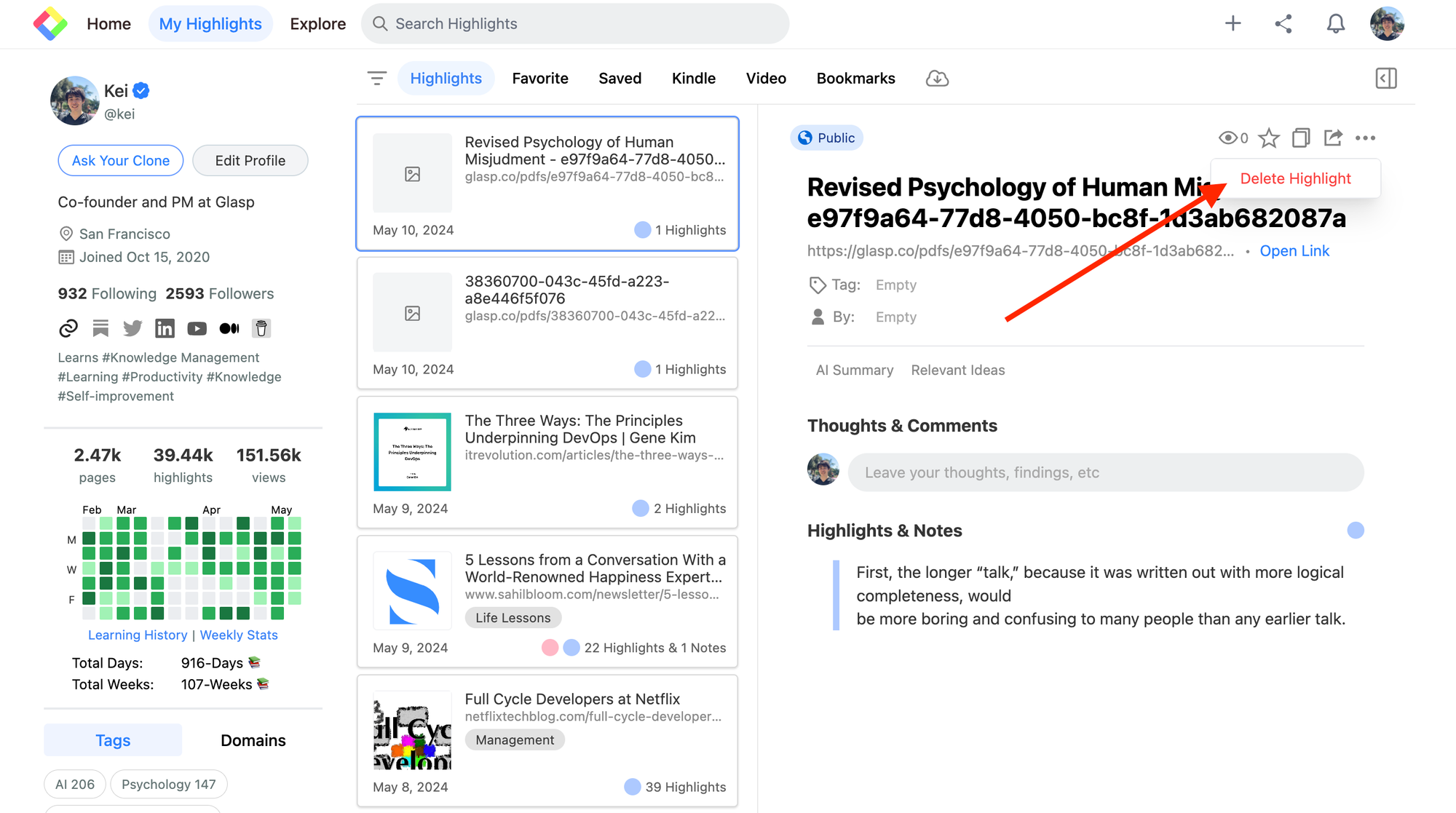
Antes de partir
Si tiene alguna pregunta, consulte las preguntas frecuentes o envíenos un mensaje.
👉 X
👉 Flojo
Nos vemos la próxima vez,
Equipo de Glasp
—